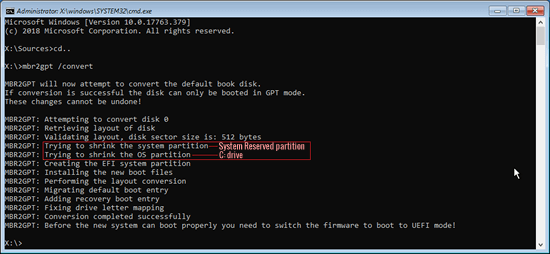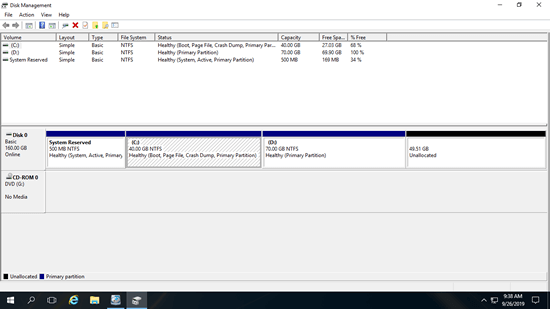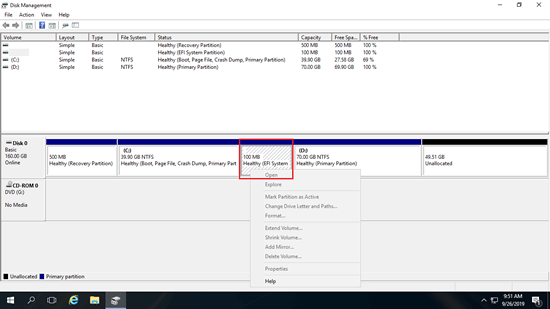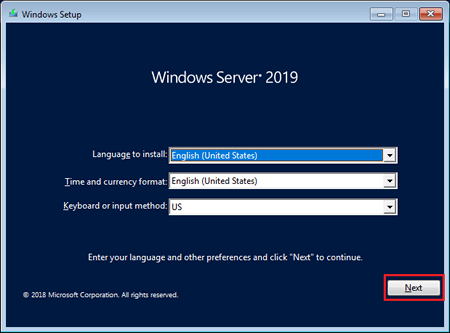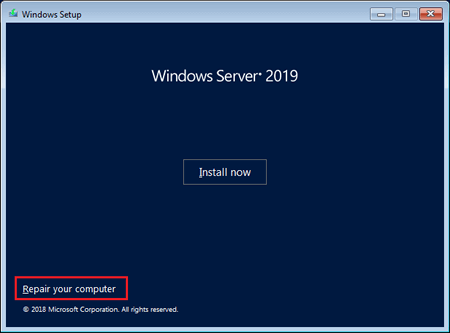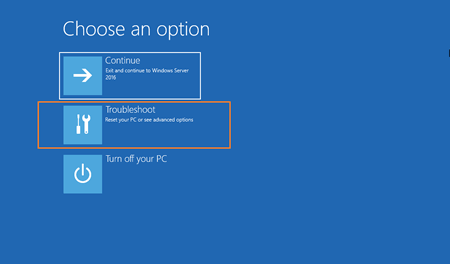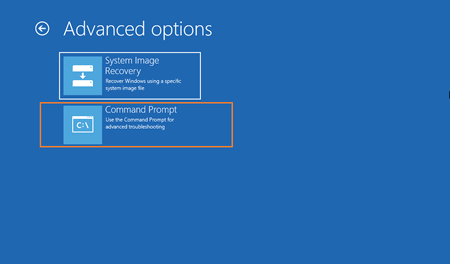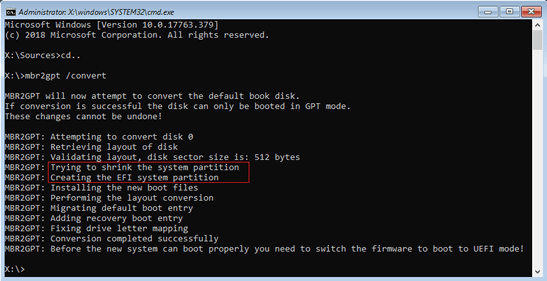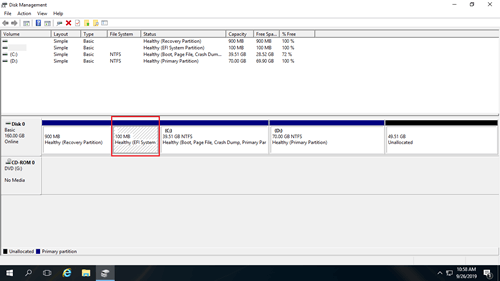GPT (GUID Partition Table) disk has many advantages than MBR (Master Boot Record) disk. For example: it can overcome the maximum 2TB space and 4 primary partitions restriction on a disk. That means, you can create larger than 2TB partition and more than 4 primary partitions on GPT disk. It is common to use over 4TB disk for a server, if you do not convert MBR disk to GPT, the rest disk space will be shown as unallocated and it can't be used to create new volume or extend other partition. Many people ask if it's possible to convert MBR to GPT in Windows Server 2016 without losing data. The answer is yes. This article introduces 2 ways to convert MBR disk to GPT in Server 2016 with MBR2GPT command and third party MBR to GPT converter.

Convert MBR to GPT in Windows 2016 server with disk converter:
- Download NIUBI Partition Editor, right click the front of the MBR disk and select "Convert to GPT Disk".
- Simply click "Yes" to confirm, then a pending operation is added.
- Click Apply on top left to execute, done. (All operations before clicking "Apply" only work in virtual mode.)
Watch the video how to convert MBR disk to GPT in Windows Server 2016:
To convert MBR to GPT in Windows Server 2016 without operating system, it is very easy and fast to accomplish by following the steps above. But to the MBR disk that has operating system, you should pay attention. If anything goes wrong when converting disk from MBR to GPT, system may be damaged.
Before converting MBR to GPT in Server 2016 with operating system, make sure your server mother board supports UEFI booting. If it does, make a full system backup and run safe MBR to GPT converter. Few third party software can ensure 100% safety when converting system MBR disk to GPT. It is suggested to convert Server 2016 system disk with MBR2GPT command. This tool is provided by Microsoft and is much safer than third party software.
Change MBR to GPT with MBR2GPT.exe command in Server 2016
MBR2GPT.exe is running from command prompt. On Windows Server 2019 and Windows 10 (1703 and later versions), you can convert MBR system disk to GPT with this command in Windows. But to run mbr2gpt in Windows Server 2016, you need to create bootable media with Windows Preinstallation Environment (Windows PE).
MBR2GPT command can only convert system disk. To convert data only disk from MBR to GPT, follow the steps above.
There are 3 major steps to convert MBR to GPT in Windows Server 2016 with MBR2GPT command:
Step 1: Check disk partition configuration
Before any change to the disk is made, MBR2GPT validates the layout and geometry of the selected disk, if any of these checks fails, the conversion will not proceed.
- There are at most 3 primary partitions on this MBR disk.
- One of the partitions is set as "Active" and is the system partition.
- The disk does not have any logical partition.
- All partitions on this MBR disk are supported by Windows.
Step 2: Change disk partition if needed
If your disk partition configuration doesn't meet the requirements, when MBR2GPT command check the geometry, it will reports error - "Validating layout, disk sector size is: 512 bytes Disk layout validating failed for disk 0", "MBR2GPT: Conversion failed".
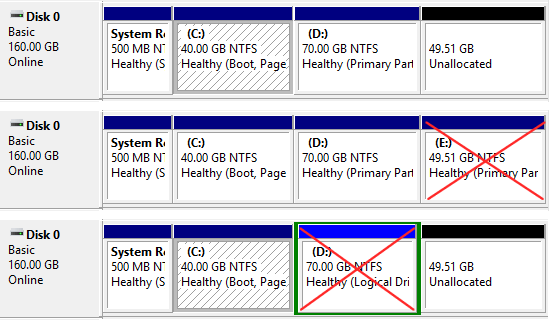
On most of system disk in Windows 2016 server, there are System Reserved, C: (for OS) and D drive. If all these 3 partitions are primary, you can convert this disk successfully.
- If there's logical drive, convert it to primary (without data loss).
- If there is fourth partition such as E, move it to other disk no matter it is primary or logical.
- If there are any Windows non-support partition, move files to other place and delete this partition.
Extend System Reserved partition (optional)
Unlike System Reserved partition on MBR disk, an EFI system partition (ESP) will be created on GPT disk. MBR2GPT will shrink the System Reserved partition first. If there is not enough free space in it, MBR2GPT will shrink C drive instead. In that case, the EFI partition will be created on the right of C drive.
In the command prompt, it shows clearly the steps what MBR2GPT do when converting MBR disk to GPT. As you see, MBR2GPT first try to shrink the system reserved partition, it can't be done, then it shrink the OS partition C instead.
As you see in the screenshot, 100MB EFI system partition is created behind C drive after converting Disk 0 to GPT. When right clicking it, all options are grayed out. That means, Disk Management cannot do anything to the EFI partition.
NIUBI Partition Editor can shrink, extend and move EFI partition in Windows Server 2016. If you want to create EFI partition on the left and keep C, D drive to be contiguous, you should extend system reserved partition before converting. If EFI partition on the right is not a problem to you, simply ignore this step.
Download NIUBI Partition Editor and follow the method in the video to extend the System Reserved partition (it's enough to extend 1 or 2GB):
Step 3: Run MBR2GPT command to convert MBR to GPT in Windows 2016 Server:
① Download Windows Server 2019 ISO and create bootable DVD disc or USB flash drive with Windows built-in or third-party tool.
② Boot from this bootable media, simply click Next in first Windows Setup window, then click "Repair your computer" on bottom left corner of next window.
③ Click "Troubleshoot" in next window, then click Command Prompt.
④ Just input 2 commands to complete converting.
- cd..
- mbr2gpt /convert
Within several minutes, this MBR disk is converted to GPT. I've extended system reserved partition to 1GB on my server, this time MBR2GPT shrink the system reserved partition successfully. Restart server and boot to UEFI, disk 0 is converted to GPT and the EFI system partition is created on left side of C drive.
Besides converting MBR disk to GPT in Windows Server 2016/2019/2022 and previous Server 2012/2008/2003, NIUBI Partition Editor helps you convert partition between primary and 'ogical, convert NTFS to FAT32 without losing data. It also helps you shrink, extend, move and merge partitions to optimize space usage, clone disk partition to migrate Operating system and data. Create, delete, format, convert, defrag, hide partition and much more.