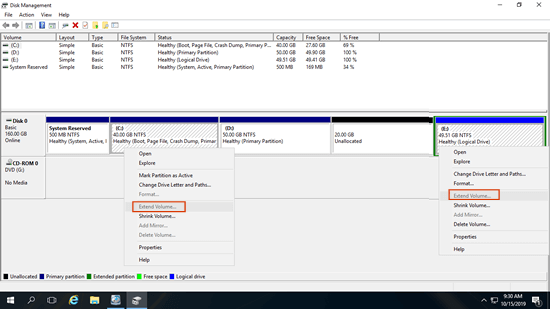Sometimes you need to move partition in Windows Server 2016, but Windows native Disk Management or diskpart command cannot do this. To accomplish this task, disk partition software is needed. But there's system damage and data loss risk when you moving partition with unreliable software, so remember to back up in advance and run safe tool. This article introduces detailed steps to move partition in Server 2016 to the left/right or to another disk without losing data.

How to move partition D to the right and expand C
Windows Server 2016 provides Shrink Volume and Extend Volume functions in Disk Management snap-in. When C drive is running out of space, many people try to extend C drive by shrinking D. However, they cannot extend C drive after shrinking D, because Extend Volume is greyed out.
From Microsoft explanation, to extend a partition with "Extend Volume" function, there must be adjacent unallocated space on the right. After shrinking D drive with "Shrink Volume", unallocated space is made on the right side of D, so it's non adjacent to C drive.
To solve this problem, you can move partition D to the right with NIUBI Partition Editor, unallocated space will be moved to the left at the same time, then Extend Volume is enabled for C drive.
How to move partition D in Windows Server 2016 to expand C drive:
- Download NIUBI Partition Editor, right click D: drive and select Resize/Move Volume, drag the middle of this partition towards right in the pop-up window. Then D drive will be moved to the right and unallocated space will be moved to the left.
- Right click C: drive and select "Resize/Move Volume" again, drag the right border towards right to combine this unallocated space.
- Click Apply on top left to execute, done. (NIUBI is designed to work in its virtual mode, real disk partitions won't be modified until click Apply to confirm.)
In some servers, there's a Recovery or other types of small partition in the middle of C and D drive. Before extending C drive, you also need to move this partition to the right and make unallocated space contiguous to C drive. The steps are the same to move Recovery/EFI/OEM partition in Windows Server 2016.
How to move partition to left or right side
If you want to shrink D to expand drive E, Disk Management still cannot help you, but with NIUBI Partition Editor you can merge the contiguous unallocated space to E drive directly without moving partition.
To do this, right click drive E and select "Resize/Move Volume", drag left border towards left in the pop-up window:
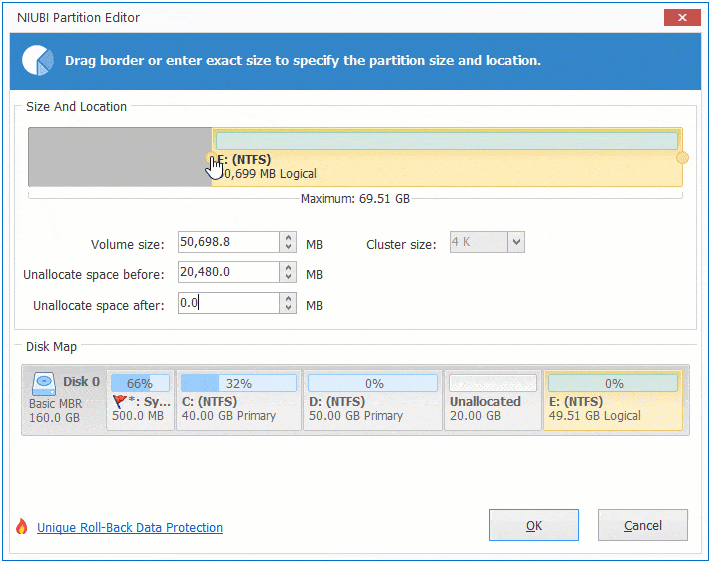
If there's another drive F on the right side of E, before adding this unallocated space to it, you need to move partition E to the left.
How to move partition E to left in Server 2016 without losing data:
Similarly, run NIUBI Partition Editor, right click drive E and select "Resize/Move Volume". Put the mouse pointer in the middle of E and drag towards left in the pop-up window.
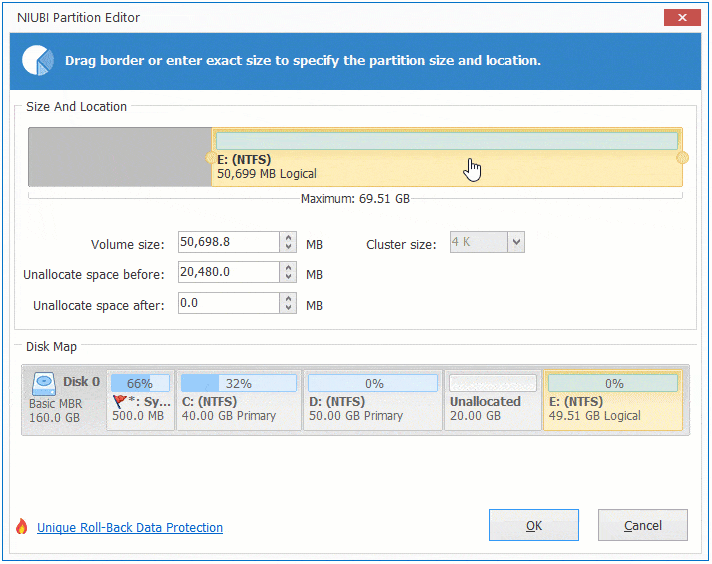
How to move disordered partition
Sometimes, the partitions are in disorder due to some reason, for example, the partitions are display as C, D, F, E.
In this situation, you may change drive letter of volume F and E without moving partitions. To do this, firstly right click drive E and select "Change Drive Letter" in NIUBI Partition Editor, select G or other one in the pop-up window. Then change drive F to E, finally change G (or other one) to F.
How to move partition to another disk
Sometimes you need to move single or all partitions to another disk. For example: there are only C and D drive on the system disk. You want to extend C drive but there's not enough free space in D drive. Besides cloning disk to larger one, you can move partition D to another disk, delete it and add its disk space to C drive.
Steps to move partition to another disk in Windows Server 2016 with NIUBI:
- (Optional) Shrink a volume on the other disk to get unallocated space (larger than the used space of drive D).
- Right click original partition (D:) and select Copy Volume, select the unallocated space in pop-up window.
- Edit the size, location and type of the target partition and click Finish.
- Right click original partition D and select Change Drive Letter, change it to any other one.
- Change the drive letter of clone partition to D.
It is similar if you want to move a partition to front or end of disk in Windows Server 2016.
In Summary
To move partition in Windows Server 2016, the native Disk Management is useless. NIUBI Partition Editor can accomplish this task fast and safely. Better than other tools, NIUBI Partition Editor has innovative 1 Second Rollback, Virtual Mode, Cancel-at-will and Hot-Clone technologies to protect system and data. Besides shrinking, extending and moving partition in Server 2016/2019/2022/2025 and previous versions, this tool helps you do many other disk partition management operations.