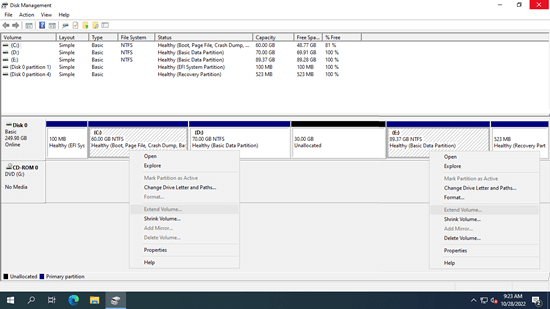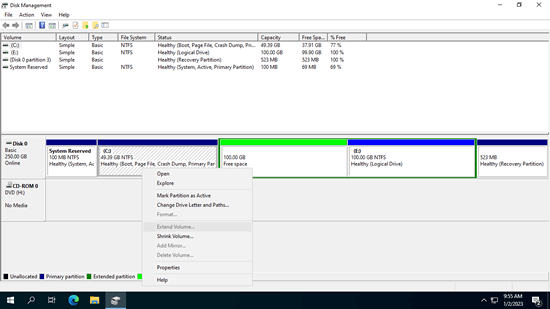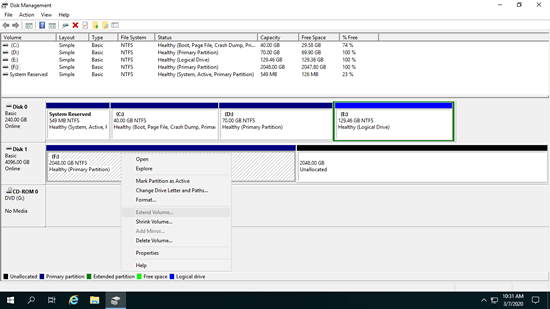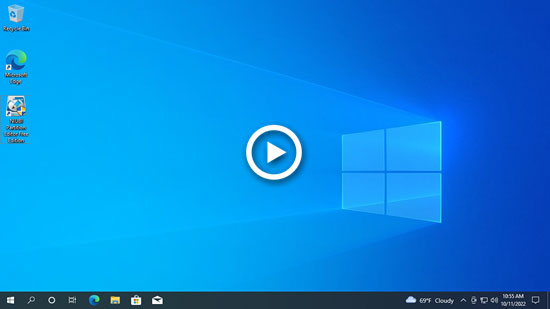Low disk space on the C: drive is a common issue on all Windows servers. When it occurs, it's ideal if you can extend the C: drive by reallocating free space from another partition. Nobody wants to waste time starting over. In addition to the C: drive, partitions for databases, Exchange, and backups may also run out of space. As with previous versions, there is an "Extend Volume" function in the native Disk Management tool. However, this tool is not well-designed and has many limitations. Many users report that Extend Volume is grayed out in Windows Server 2022/2025 Disk Management. This article explains why the Extend Volume option is grayed out in Server 2022/2025 and provides solutions to resolve this issue easily.
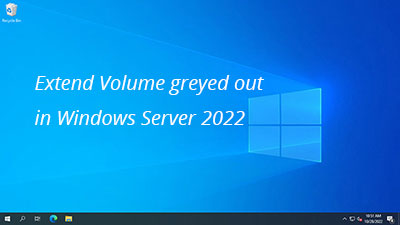
Why Extend Volume greyed out in Windows Server 2022/2025
There are 5 common reasons why "Extend Volume" greyed out in Server 2022/2025 Disk Management. I'll explain the reasons one by one.
1. No unallocated space on the disk
Partitions on a disk can be resized but the size of a physical disk is fixed. Before extending a partition, there must be "unallocated" space on the same disk. You may either delete or shrink a partition to make unallocated space. If you did not make unallocated space on the disk in advance, of course you cannot extend partition.
2. Unallocated space is nonadjacent or on the left
To extend a partition with Disk Management, unallocated space must be adjacent to and on the right of the partition. This is because Disk Management cannot change the start position of a volume. This limitation is also why unallocated space can only appear on the right when shrinking a partition. For example, after shrinking the D: drive, the C: drive becomes non-adjacent, with the E: drive located to the right of the unallocated space. This is the most common reason why the 'Extend Volume' is grayed out in Windows Server 2022/2025 Disk Management.
3. Partition is FAT32
Only NTFS and ReFS partitions can be shrunk and extended in Server 2022 Disk Management. If the partition to be extended is FAT32, Extend Volume option is grayed out even if there's adjacent unallocated space on the right.
4. Partition type are different
If you want to delete a partition to extend the left-adjacent one using Disk Management, both partitions must be either primary or logical drives. The C: drive is always a primary partition on both MBR and GPT disks. Therefore, if you want to delete the D: drive to expand the C: drive, the D: drive must also be a primary partition.
This issue only exists on MBR disk, because all partitions on GPT disk are primary. It is not suggested to delete any partition especially if this partition has programs or any Windows services.
5. 2TB restriction on MBR disk
MBR disks have another major limitation: they can only create a maximum 2TB partition and manage up to 2TB of space. This means that if you have a 2TB partition or several partitions totaling 2TB, 'Extend Volume' will be grayed out in Windows Server 2022/2025 Disk Management, even if there is adjacent unallocated space on the right side.
What to do when Extend Volume option is grayed out
There are several reasons why 'Extend Volume' greyed out in Windows Server 2022/2025, but to solve this problem, you only need one tool. I will introduce the corresponding solutions one by one.
Method 1: Shrink partition to make unallocated space
When there's no unallocated space, shrink any NTFS/FAT32 partition on this disk with NIUBI Partition Editor. It is able to make unallocated space on either left or right. If you want to shrink a nonadjacent partition, this tool can move unallocated space to be adjacent.
Download NIUBI Partition Editor and follow the steps in the video to shrink and extend partition:
Method 2: Move unallocated space
As I explained above, nonadjacent unallocated space is the most common reason why Extend Volume is disabled in Server 2022/2025 Disk Management. To solve this problem, you just need to run NIUBI Partition Editor and move unallocated space adjacent to the partition that you want to extend. Follow the steps in the video:
Method 3: Resize partition with NIUBI
To NIUBI Partition Editor, there's no difference to shrink, extend, move NTFS or FAT32 partitions. When you cannot shrink or extend FAT32 partition, simply follow the method in the first video above.
If the partitions to be shrunk and extended are different, it doesn't matter to NIUBI Partition Editor and the steps are the same to resize these partitions.
Method 4: Convert MBR to GPT
When you cannot extend a partition to 2TB+ or use full space on MBR disk, convert MBR to GPT, then this problem can be solved easily.
When Extend Volume greyed out in Windows Server 2022/2025 Disk Management, follow corresponding method above according to your own disk partition configuration. Besides shrinking, moving, extending and converting disk partition, NIUBI Partition Editor helps you clone, defrag, hide, wipe, optimize partition, scan bad sectors and much more.