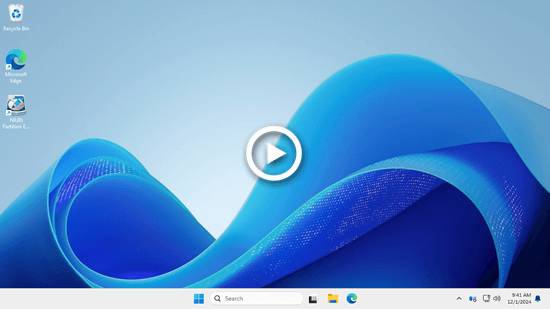Many people report that the C drive runs out of disk space on Windows Server 2025 after installing updates. Like other versions of Windows, this is a common and frustrating issue on Windows Server 2025. As more programs are installed on the server and Windows Updates continue to be downloaded and installed, temporary internet files, browser caches, logs, downloaded files, Windows shadow copies, restore points, and other types of files can quickly and continuously consume disk space. This article explains how to enable and disable low disk space alerts on Windows Server 2025 and how to resolve this issue quickly and easily.

How to enable low disk space alert on Windows Server 2025
- Press Win + R on the keyboard, type "regedit", and press "Enter" to open the Registry Editor.
- Go to the following registry key: HKEY_LOCAL_MACHINE\SOFTWARE\Microsoft\Windows\CurrentVersion\Policies\Explorer
- Inside the Explorer key, right-click in the empty space and select New > DWORD (32-bit) Value.
- Name the new value "NoLowDiskSpaceChecks".
- Set its value to 0 to enable low disk space checks and notifications.
- After making the registry change, restart your server for the settings to take effect.
You can also create a simple PowerShell script to monitor the disk space of C: drive and send an alert when free space falls below a certain threshold.
$threshold = 10 # Percentage of free space
$disk = Get-WmiObject Win32_LogicalDisk | Where-Object { $_.DeviceID -eq "C:" -and $_.DriveType -eq 3 }
foreach ($d in $disk) { ;
$freeSpacePercentage = ($d.FreeSpace / $d.Size) * 100
if ($freeSpacePercentage -lt $threshold) {
Write-Host "Warning: Low disk space on drive C:. Free space: $([math]::round($freeSpacePercentage, 2))%"
# You can add email or logging actions here as well
}
}
How to Customize:
- Threshold: You can change the $threshold variable to a different value if you'd like a different free space percentage (e.g., 5 for 5%).
- Action: You can add an action, such as sending an email or logging the warning, by modifying the script further.
To make this script run on a schedule, you can use Task Scheduler to run the script periodically (e.g., daily or weekly).
How to disable low disk space warning on Server 2025
It is recommended to enable the low disk space alert on Windows Server 2025 so that you can take action in advance. However, if the low disk space alert is not working properly, or for any other reason, you may consider disabling the low disk space warning on the server. To do this, set the value to 1 in step 5 of the first method or remove the script from the second method.
How to resolve C drive low disk space issue
There are 2 effective methods to resolve C drive low disk space issue on Windows Server 2025.
Method 1: Remove unnecessary files
There are a large number of junk and unnecessary files on the C: drive. By deleting these files, you can free up disk space. However, this may not result in a significant amount of free space. While this method is recommended, it is not essential. Follow the steps below to free up disk space on Server 2025:
- Press Windows + R on the keyboard, type "cleanmgr" and press "Enter".
- Select C: drive and click OK to continue.
- In the next window, select the unnecessary files to delete and click OK. Generally, all the files listed can be deleted safely.
- Click the "Delete Files" button to confirm the deletion.
If you want to delete all unnecessary files in one step without selecting them every time, type cleanmgr /VERYLOWDISK and press Enter.
Method 2: Move free space to C drive
Although the C: drive is running out of space, there is usually plenty of free space on the D: drive or other partitions. You can shrink the D: drive (or another volume) to create unallocated space using disk partition software, and then extend the C: drive by combining it with the unallocated space. This way, you can restore a large amount of free space to the C: drive. This is the most effective method to resolve low disk space issues on C: drive in Windows Server 2025 and other versions.
Download NIUBI Partition Editor, and follow the steps in the video:
To accomplish this task, the reliable disk partition software is required. Compared to other tools, NIUBI Partition Editor is much safer and faster because of its powerful technologies:
- Hot Clone: Clone disk partitions without interrupting the server. You can clone the system disk before making changes or as part of a regular backup routine.
- Virtual Mode: To prevent mistakes, all operations are listed as pending for preview. Real disk partitions are not changed until you click "Apply" to confirm.
- Cancel-at-will: If you apply incorrect operations, you can cancel ongoing tasks without worrying about partition damage.
- 1 Second Rollback: If any error is detected while resizing partitions, the software can automatically revert the server to its original state in an instant.
- Advanced File-Moving Algorithm: Resize and move partitions 30% to 300% faster, saving significant time, especially when handling a large number of files.
In addition to shrinking, moving and extending partitions on Windows Server 2025/20222/2019/2016/2012/2008, NIUBI Partition Editor helps you perform many other disk partition management operations. Explore the detailed features of this tool or watch the video tutorial to learn how to use it.