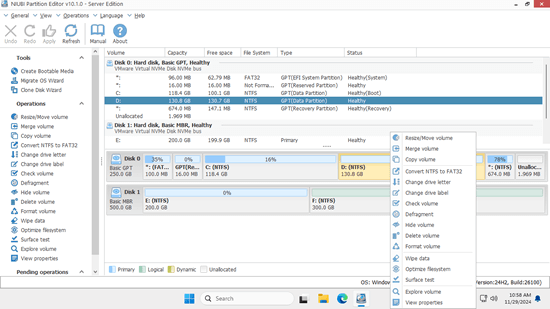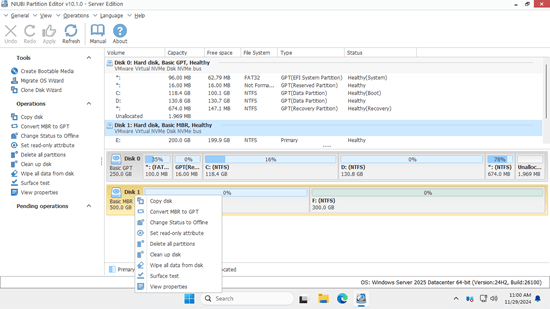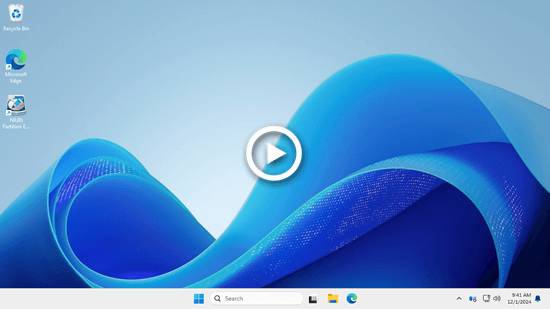Before saving files to a brand-new disk, you must initialize it, create partitions, and format them with a file system. When initializing a disk, you can choose to initialize it as either MBR or GPT. Compared to MBR-style disks, GPT disks have significant advantages. For example, you can create more than four primary partitions on a GPT disk. Additionally, you can use more than 2TB of disk space. If you initialize a 4TB disk as MBR, 2TB will appear as unallocated space, which cannot be used to create new volumes. If you have saved a large number of files to the MBR disk, don't worry, you can convert MBR to GPT without data loss. This article introduces three methods to convert an MBR disk to GPT on Windows Server 2025. Choose the method that best fits your needs.

Convert MBR disk to GPT with Disk Management
This method should only be used when there are no partitions on the MBR disk, or if you can delete all partitions on it.
There is a "Convert to GPT Disk" option when you right-click the front of an MBR disk in Disk Management, but it is always grayed out. To enable this option, you must delete all partitions on the disk. Obviously, this tool cannot be used to convert a system disk to GPT. Additionally, server disks often contain a large number of files, making it difficult to transfer all the data and delete all partitions on the disk.
To convert MBR to GPT on Server 2025 using Disk Management:
- Press Windows and X together on your keyboard, and click Disk Management in the list.
- Right-click a partition on this MBR disk and select "Delete Volume." Repeat this process to delete all other partitions on the disk. Be sure to transfer your files in advance.
- Right-click the front of this MBR disk and select "Convert to GPT Disk." After a short while, the conversion will be completed.
To convert a disk from MBR to GPT, third-party software is a better choice. You can convert the disk without deleting partitions or losing data. Additionally, only a few clicks are needed to accomplish this task.
Convert MBR to GPT with NIUBI Partition Editor
As a powerful server disk partition management toolkit, NIUBI Partition Editor not only helps you convert MBR disks to GPT but also enables you to shrink, extend, move, and merge partitions to resize allocated partitions without losing data. It allows you to clone disk partitions to back up or migrate the system and data without interrupting the server. Additionally, it offers features such as creating, deleting, formatting, wiping, and optimizing filesystem, among others.
Download NIUBI Partition Editor, and you'll see all storage devices, along with their partition layouts and detailed information in the main window. Right-click a partition or the front of a disk, and you'll see the available options.
To convert MBR to GPT on Windows Server 2025 without data loss:
- Right click the front of this MBR disk and select "Convert to GPT Disk".
- Simply click "Yes" to confirm, then a pending operation is added.
- Click "Apply" on top left to take effect, done.
This process should be completed within a few minutes. Watch the video to learn how to convert an MBR disk to GPT on Windows Server 2025 and other versions:
Convert disk from MBR to GPT with MBR2GPT command
In most cases, Windows Server 2025 is installed on a GPT disk by default. However, if your system disk is MBR, there is still a method to convert the MBR disk to GPT without data loss. To accomplish this task, the built-in MBR2GPT command-line tool is recommended. It is safer than third-party software. However, it has two significant drawbacks:
- It can only convert system disk from MBR to GPT.
- The system disk partition configuration must meet certain requirements.
If you need to convert the system disk from MBR to GPT on Windows Server 2025, open "Disk Management" to check the partition layout of the system disk in advance.
- There must be no logical drive on this disk. If there is, follow the method to convert logical partition to primary.
- There can be a maximum of 3 primary partitions on this disk. If there are more, follow the method to move partitions to another disk. You can either keep the partitions on the other disk or move them back after converting the disk to GPT.
- There should be no Windows non-supported partition types on the disk, such as EXT2 or EXT3.
Before converting MBR to GPT on Windows Server 2025, there is an additional point you should know. When converting disk with MBR2GPT command on Server 2025, the tool will first shrink the small system partition (usually 100MB at the front). If there is insufficient free space, it will shrink the C: drive instead. In that case, a new EFI partition will be created on the right. Only third-party software can move and extend this EFI partition. If you want to create the EFI partition to the left of the C: drive, you should extend the small system partition beforehand. NIUBI Partition Editor can also help you with this.
How to convert MBR to GPT on Windows Server 2025/2022/2019 with MBR2GPT command:
- Make a system backup in advance and make sure your computer supports UEFI booting.
- Press Windows and R together on the keyboard, type "cmd" and press Enter.
- In the command prompt window, input mbr2gpt /disk:0 /convert /allowFullOS and then press Enter. If your system disk is not 0, replace it with the appropriate number.
You can watch the full process in the video above.