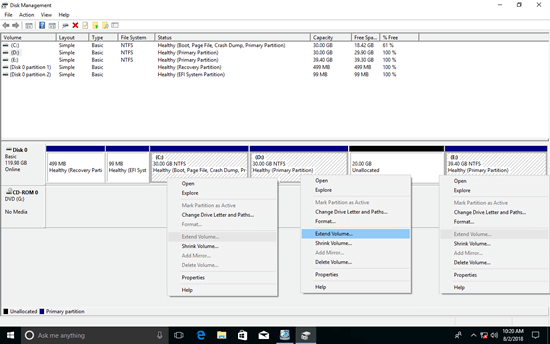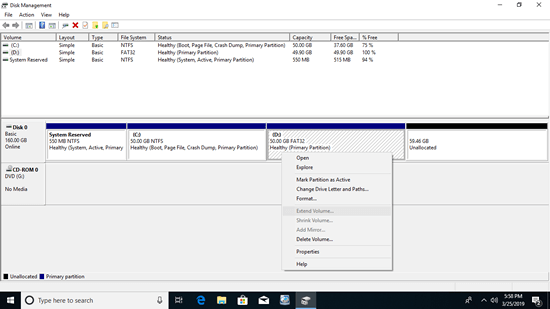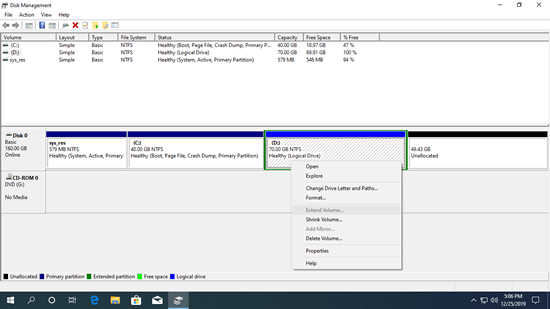This article introduces why cannot extend volume to Unallocated space and what to do when Disk Management is unable to extend partition into Unallocated space.
Applies to: Windows 10, Windows 8, Windows 7, Windows Server 2019, Windows Server 2016, Windows Server 2012 (R2), Small Business Server 2011, Windows Server 2008 (R2)

From Windows XP and Server 2003, you can extend disk partition via DiskPart command prompt without losing data. However, it seems to be a bit difficult to some personal computer users. From Windows 7 and Server 2008, Microsoft provided Extend Volume function with graphical interface in Disk Management. Better than Diskpart, Disk Management displays all Unallocated space and partitions with graphical structure in the disk.
However, both native tools have many limitations which cause you cannot extend partition to Unallocated space in most cases. There's no improvement over 10 years, so you'll encounter the same issue even if you use the latest Windows 10 or Windows Server 2019. This article introduces all possible reasons and corresponding method if you cannot extend volume to Unallocated space with Disk Management.
Cannot extend volume to non-adjacent Unallocated space
A 256GB physical hard disk can't be increased to 512GB, so before extending a hard drive partition, you must get Unallocated space by deleting or shrinking another partition. Nobody likes to delete a partition with files in it. Shrink Volume can help you get Unallocated space without losing data, but this function can only shrink partition towards left and make Unallocated space on the right.
As you see in the screenshot, I get 20GB Unallocated space after shrinking D drive, but I cannot extend C drive to Unallocated space, because Extend Volume is grayed out.
This is because Extend Volume function can only merge Unallocated space to the left contiguous partition. Unallocated space shrunk from D drive is non adjacent to C drive, so Disk Management cannot extend C drive into this Unallocated space.
To solve this problem, you need to run 3rd-party software to move Unallocated space next to C drive, follow the steps below:
- Download NIUBI Partition Editor, right click drive D and select "Resize/Move Volume", drag middle position towards right in the pop-up window, then Unallocated space will be moved to the left side.
- Right click drive C: and select "Resize/Move Volume" again, drag right border towards right in the pop-up window, then Unallocated space will be merged into C drive.
- Click Apply on top left to take effect. (All operations before this step only work in virtual mode.)
Watch the video how to extend non-adjacent Unallocated space to C drive:
If you want to extend drive E with the left contiguous Unallocated space, right click it in NIUBI Partition Editor and select "Resize/Move Volume", then drag left border towards left in the pop-up window.
Cannot extend FAT32 partition to Unallocated space
Windows Disk Management can only shrink and extend NTFS partition, FAT32 and any other types of partitions are not supported. That means you cannot extend FAT32 partition to Unallocated space even if it is contiguous and on the right side.
In this case, you need to run NIUBI Partition Editor to combine Unallocated space to this partition.
Cannot extend Logical drive to Unallocated space
In Disk Management, Unallocated space deleted from Primary partition can't be extended to any Logical drives, Free space deleted from Logical drive can't be extended to any Primary partitions. As you see in the screenshot, there's 49.43GB Unallocated space behind drive D but Extend Volume is still disabled, this is because D is a Logical partition.
In this case, simply combine Unallocated space to drive D with NIUBI Partition Editor, follow the steps in the video.
Cannot extend partition into Unallocated space in 2TB+ MBR disk
If you use a 2TB+ disk but it is MBR style, Disk Management can only use 2TB disk space, the remaining will be shows as Unallocated. You cannot create new or extend other partition with this Unallocated space. In that case, follow the steps in the video to convert MBR disk to GPT and then merge Unallocated space to other partition(s).
Besides shrinking, moving and extending partitions, NIUBI Partition Editor helps do many other disk and partition operations. Better than other tools, it has innovative 1-Second Rollback, Virtual Mode, Cancel-at-will technologies to protect system and data. Furthermore, it is much faster because of the unique file-moving algorithm. To Windows 10, 8, 7, Vista and XP home computers, there's free edition (100% clean without any bundles).