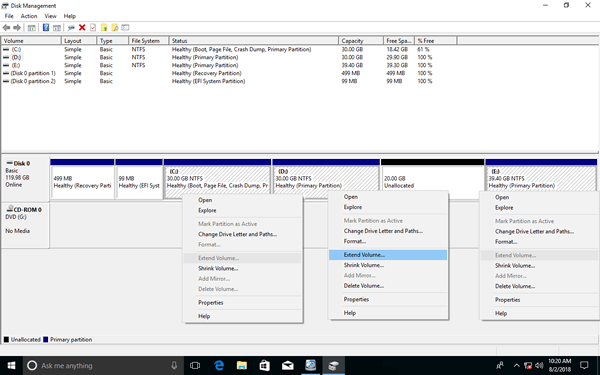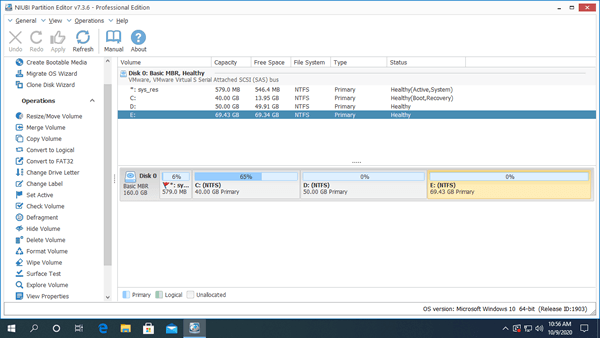When C drive is getting full, nobody likes to reinstall Operating System and all programs. Many people try to extend C drive with Windows inbuilt Disk Management but failed. "Extend Volume" option is grayed out after shrinking D drive. If you want to extend C drive with nonadjacent partition E, Disk Management is useless, because "Extend Volume" is always disabled, no matter you shrink or delete E: drive. This article introduce how to extend non adjacent partition in Windows 11/10/8/7 with free tool. Extend non adjacent partition in Windows Server 2022/2019/2016/2012/2008 without losing data.

Can't extend non adjacent partition using Disk Management
In Windows 7 and all subsequent versions, there's Extend Volume function in Disk Management console, but it cannot extend non adjacent partition. It can only extend a NTFS partition when there's contiguous unallocated space on the right. As you see in the screenshot, Extend Volume greyed out for C and E drive, because C drive is non adjacent to the unallocated space and E is on the right.
To extend non adjacent partitions in Windows PC/Server, you need third party software. There are many tools in the market, but you'd better make a backup in advance and run the safest tool.
To extend non contiguous partition in Windows 11/10/8/7/Vista/XP, NIUBI Partition Editor has free edition to help you. It is 100% clean without bundled advertisement or plugins. To extend non adjacent partition in Windows Server 2022/2019/2016/2012/2008/2003, you need server or higher edition.
How to extend non adjacent volume with partition editor
Download NIUBI Partition Editor, you'll see the main window with disk partition structure and other information. Available operations are listed on the left and by right clicking. In my test computer, there are C, D and E drives on Disk 0. Let's see how to extend C drive with non adjacent partition E.
Steps to extend non adjacent partition in Windows 11/10/8/7 with free tool:
- Right click E: drive and select "Resize/Move Volume", drag left border towards right in the pop-up window, then it will be shrunk and unallocated space will be made on the left.
- Right click D: drive and select "Resize/Move Volume", drag the middle of D drive towards right, then unallocated space will be moved to the left.
- Right click C: drive and select "Resize/Move Volume" again, drag right border towards right, then this unallocated space will be merged to C drive.
- Click Apply on top left to execute, done.
If you want to extend non adjacent partitions in Windows Server 2008/2012/2016/2019/2022, the steps are the same, but you need Server or higher edition. If you use any types of hardware RAID array or VMware/Hyper-V virtual machine, the steps are the same, too.
Watch the video how to extend non adjacent volume in Windows PC/server:
Take care of data when moving and extending disk partition
No matter you extend contiguous volume or increase non adjacent partition, the parameters of associated partition and files will be changed. When extending non adjacent partition, all files in the middle partition will be moved to new locations. Therefore, any slight error could cause data loss and system damage. This is the reason why you'd better back up in advance and run safe partition software.
Better than other tools, NIUBI Partition Editor has powerful technologies to protect your system/data and resize partition much faster.
- Virtual Mode - all operations you do will be listed as pending for preview, real disk partitions won't be changed until click "Apply" to confirm.
- Cancel-at-will - if you applied incorrect operations, you can cancel the ongoing operations without damaging partitions.
- 1-Second Rollback - if any error is detected while resizing and moving partition, it automatically reverts your computer to original status in a flash.
- Hot Clone - clone disk partition without server interruption, you may clone system disk before any operations or regularly. Whenever system disk goes wrong, you can boot from the clone disk immediately.
- Unique file-moving algorithm - 30% to 300% faster, it is helpful if there are large amount of files in your computer.
Besides shrinking, moving and extending volume, NIUBI Partition Editor helps you do many other disk and partition management operations such as merge, copy, convert, hide, defrag, wipe partition, scan bad sectors, etc.