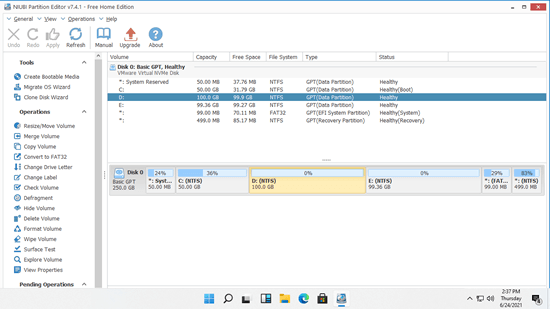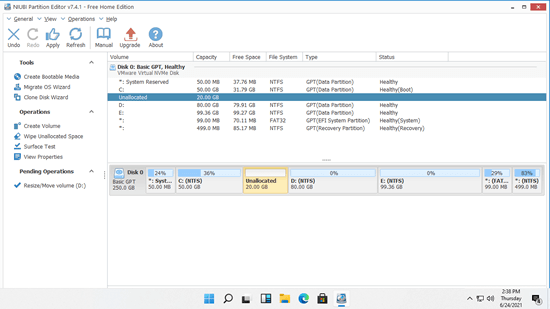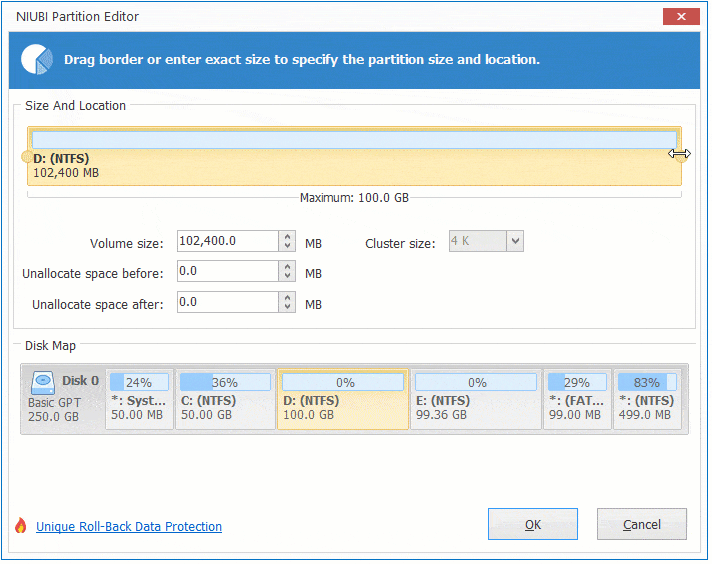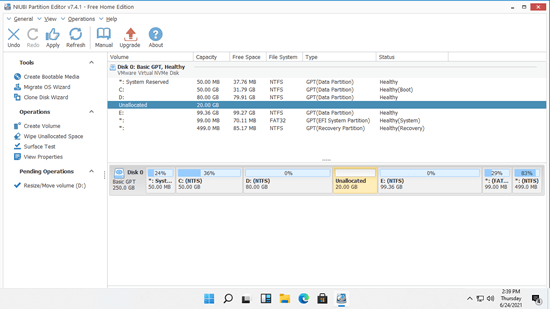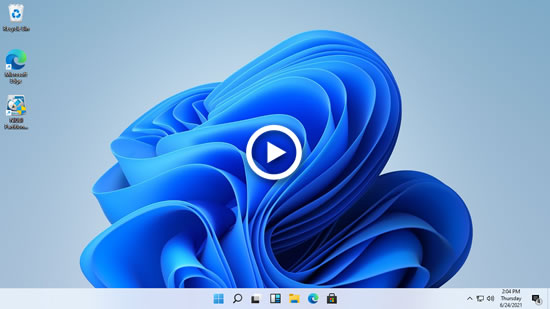What will you do if you forget to create more partitions while installing Windows 11? You may reinstall operating system if nothing is saved to this computer. But nobody likes to reinstall OS and programs if the computer is purchased from an OEM manufacture or if this computer is running for a period of time. Is it possible to shrink Windows 11 partition without losing data to get unallocated space? The answer is yes. This article introduces 2 free tools to shrink volume in Windows 11 laptop/desktop/tablet computer.

How to shrink partition in Windows 11 without software
The same with previous Windows 10, the latest Windows 11 has a native Disk Management tool. Besides the basic ability to create, delete and format partition, Disk Management can help you change partition size without losing data (in most cases). However, because of many restrictions, Disk Management is not the best tool to shrink and extend Windows 11 partition.
Steps to shrink volume in Windows 11 with Disk Management tool:
- Press Windows + X keys together and click Disk Management in the list.
- Right click C: drive or other NTFS partition and select Shrink Volume.
- Enter an amount of space and click Shrink button. If you do not enter an amount, all available free space will be used by default.
It is easy to shrink Windows 11 partition with Disk Management, but you may encounter issue if you've run this computer for a long time.
Shortages to shrink Windows 11 volume with native tool
First of all, you should know that Disk Management and another native diskpart cmd tool can only shrink NTFS partition. FAT32 and any other types of partitions are not supported. Other shortages to shrink Windows 11 partition with native tools:
- It cannot shrink partition beyond the point where any unmovable files are located.
- It can only shrink partition towards left and make unallocated space on the right.
In a word, if you just want to shrink a NTFS partition to create new volume, you may try Windows Disk Management. If you want to shrink FAT32 partition, or if you want to shrink a volume to extend another one, or if you cannot shrink volume in Windows 11, you have to run third party tool. There's free partition software for Windows 11/10/8/7/Vista/XP home computers.
Shrink Windows 11 volume with free disk partition editor
There are many disk partition software for Windows computers in the market. But NIUBI Partition Editor is recommended by many editors and users, because the free edition is 100% clean without any bundled plugins. In addition, it doesn't disable functions for paid version like other tools. The most important, it is much safer and faster because of the unique 1-Second Rollback, Virtual Mode, Cancel-at-will technologies and special file-moving algorithm. To shrink partition in Windows 11 computer, you just need to click, drag and drop on the disk map.
Download this free partition software and you'll see all physical and virtual disks with partition layout on the main window. Right click each disk or partition, you'll see available operations.
How to shrink partition in Windows 11/10/8/7 with NIUBI Partition Editor:
Right click any NTFS or FAT32 partition and select "Resize/Move Volume", you have 2 options in the pop-up window.
Option 1: If you drag left border towards right, or enter an amount of space in the box of "unallocated space before"
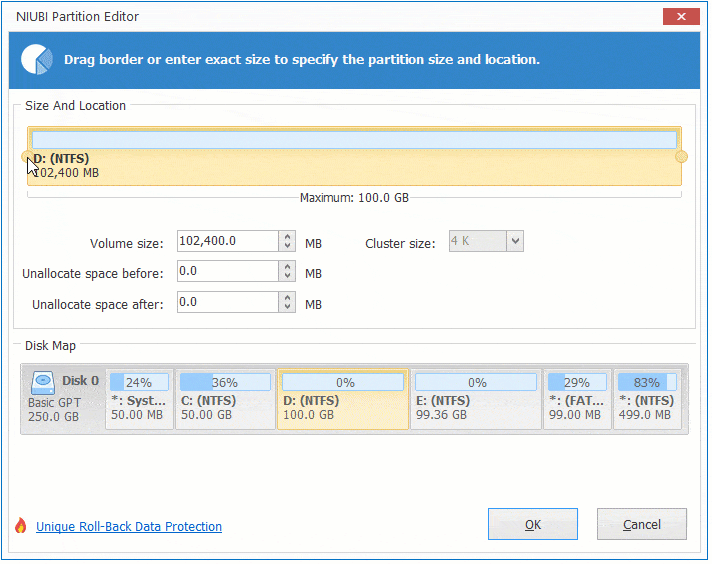
This partition will be shrunk towards right and unallocated space will be made on the left side.
If you want to create more partitions in Windows 11 laptop/desktop/tablet, simply right click the unallocated space and select "Create Volume" in NIUBI. If you want to extend a partition by shrinking another volume in Windows 11/10/8/7, it is very easy, too.
If you want to extend C drive by shrinking D, follow Option 1 to make unallocated space on the left. And then right click C: drive, run "Resize/Move Volume" again. Drag right border towards right to combine this unallocated space in the pop-up window. Follow the steps in the video to shrink volume in Windows 11 computer without losing data:
Besides shrinking partition in Windows 11/10/8/7/Vista/XP, this free partition software helps you extend, move, clone, convert, defrag, hide, wipe partition, optimize file system and much more.