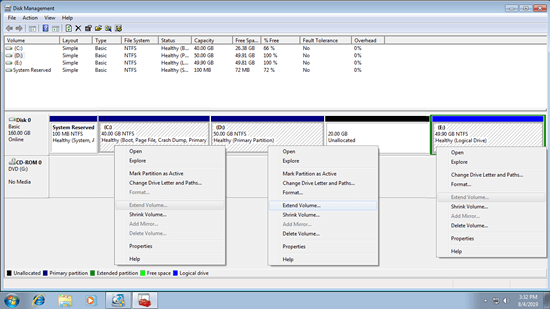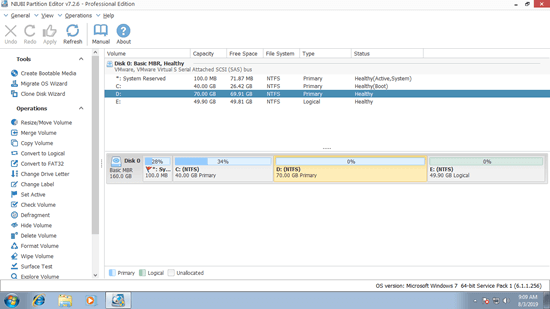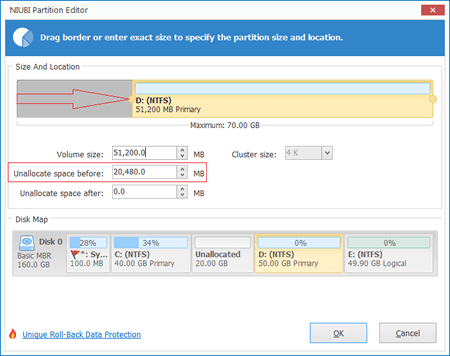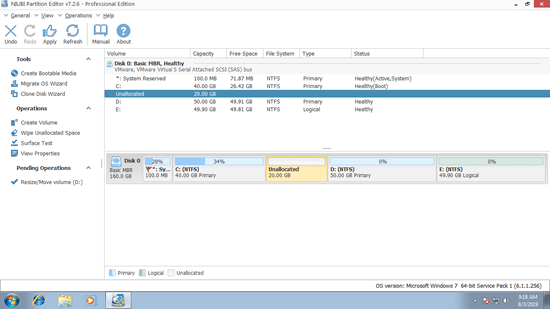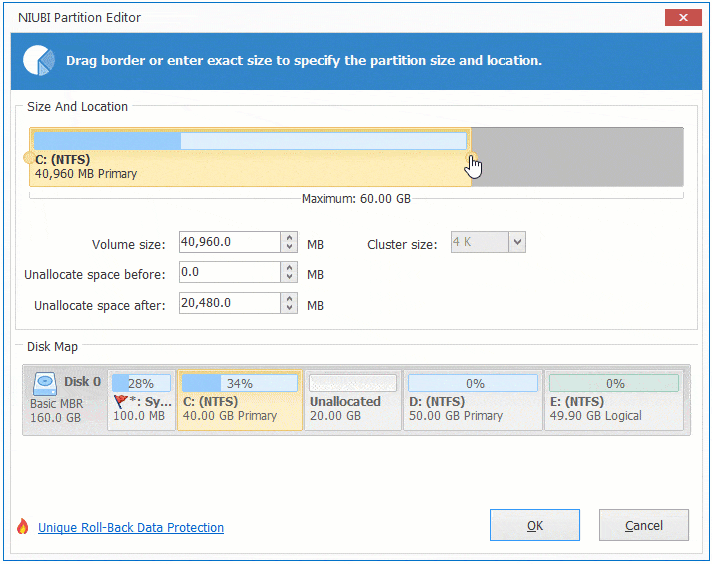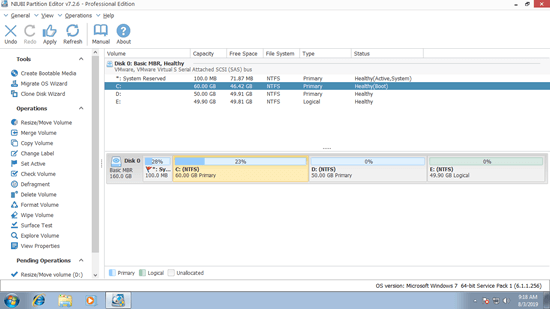This article introduces how to add space to C drive in Windows 7 32/64 bit without losing data. Shrink partition D (or E) to get Unallocated space and add into system partition C.

All disk partitions are allocated while installing Operating System, however, the system partition C is very likely running out of space after a period of time. In that case, you can add more space to C drive with disk partitioning tools. Windows Disk Management can only help you under restricted condition. While running third party software, you should take care of your data.
Add disk space with Windows 7 Disk Management
Besides basic management to create, delete and format partition, Windows 7 native Disk Management can resize allocated partition with advanced Shrink and Extend Volume function. However, because of many limitations, this built-in utility is not the best. The typical restriction is that you can't extend C drive by shrinking D or other volume.
As the screen shot shows, Disk Management cannot extend volume C: and E: after shrinking D. This is because:
- Shrink Volume function can only make Unallocated space on the right side while shrinking any partition.
- Extend Volume function can only combine Unallocated space to the contiguous partition on the left.
The only option to extend C drive in Windows 7 Disk Management is by deleting drive D to get right adjacent Unallocated space.
If you installed programs in drive D, do NOT delete it to expand C drive.
The best way is running professional disk partition software, there are many choices but it is important to use the safest, otherwise there is potential system damage and data loss risk. Unlike read-only program, partitioning software will modify the disk partitions.
Better than other tool, NIUBI Partition Editor has unique 1 Second Rollback, Cancel-at-will and Virtual Mode technologies to protect system and data.
Existing Unallocated space and free unused space inside of other volumes can be added into C drive, all you need to do is dragging and dropping on the disk map, Operating System, programs and associated settings, as well as anything else keeps the same with before.
How to add free space to C drive
Free space here means unused disk space in a partition. Shrink drive D or other data volume in the same disk, the unused space will be converted to Unallocated. As I explained above, Disk Management can shrink a partition (such as D:), but the generated Unallocated space can't be added into system partition C.
Download NIUBI Partition Editor, you'll see the main window with disk partition structure and other information. In my Windows 7 computer, there are drive C, D, E and a system reserved partition in Disk 0.
Steps to add free space to C: drive in Windows 7 (32/64 bit) with NIUBI:
Step 1: right click drive D and select "Resize/Move Volume", in the pop-up window, drag left border towards right or enter an amount in Unallocated space before.
Step 2: right click drive C and select "Resize/Move Volume" again, drag right border towards right in the pop-up window.
Step 3: click Apply on top left to execute. (All operations before this step only work in virtual mode.)
How to add Unallocated space to C drive
If you have shrunk drive D with Disk Management, you got non-adjacent Unallocated space. In that case, you should run NIUBI Partition Editor to move Unallocated space behind C drive first.
To do this, right click drive D: and select "Resize/Move Volume", drag middle towards right in the pop-up window.
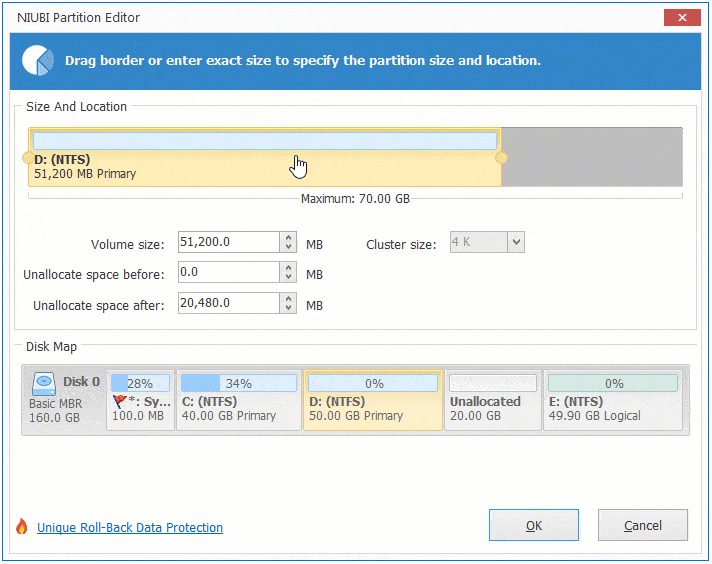
If there is not enough free space in the contiguous partition D, you can shrink any data volume on the same disk. Similarly, before adding Unallocated space to C drive, you should move it next to C drive firstly.
Watch the video how to add more space to C drive in Windows 7 from other partitions:
If you use any types of hardware RAID array, there is no difference, do not break array to do any operations to controller.
If there is no available space on the same disk, no software can add space to C drive from other separated disk. In that case, you can clone to a larger disk with NIUBI and add additional disk space to C drive.
In Summary
To add space to C drive in Windows 7, Disk Management only works by deleting the adjacent drive D, of course the destructive way is not suggested. NIUBI Partition Editor can help you shrink any data volumes to release free space, or move existing Unallocated space and add into C drive. Because of its powerful 1 Second Rollback data protection technology, everything keeps intact. Besides resizing and moving partitions, it helps you do many other disk & partition management operations.