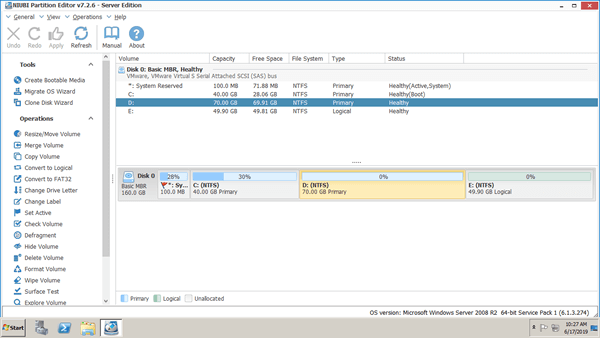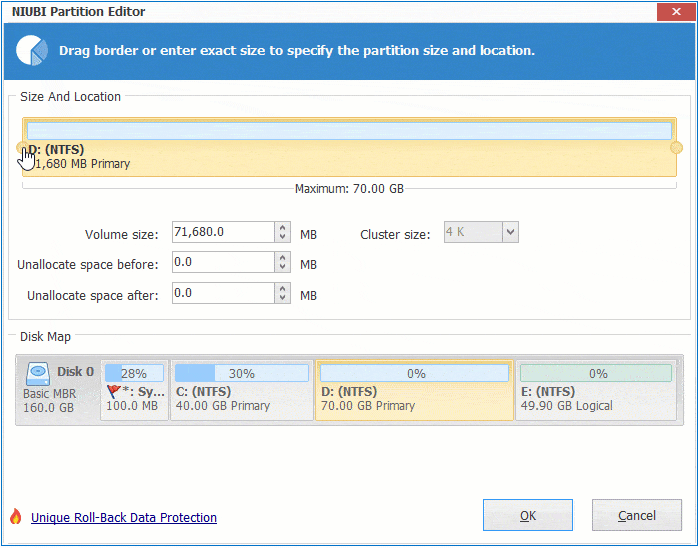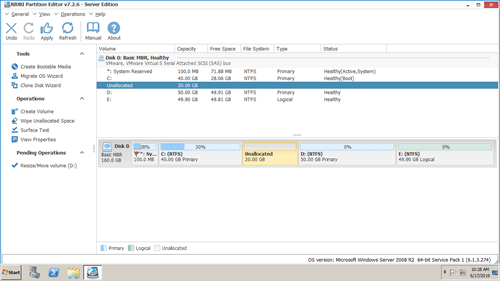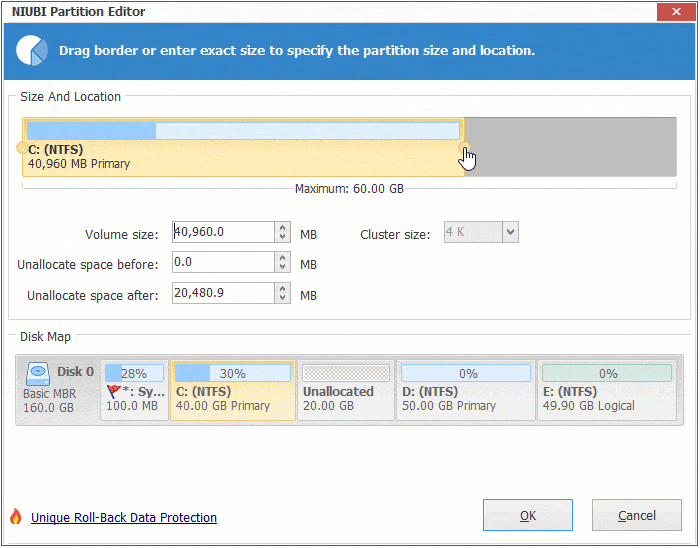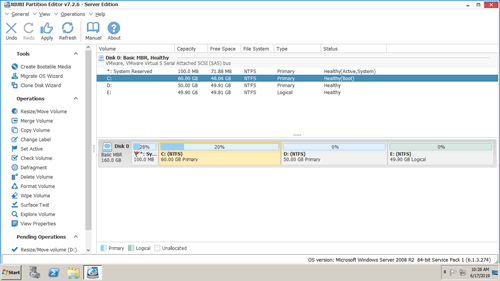Many Windows 2008 servers have running such a long time, so C: drive, exchange, database or backup partition may be full. To some partitions, you can transfer files to other volume or change settings, but to system partition C, it is much more complicated. Nobody likes to waste a long time to start over. You need safe tool to increase size of C drive with disk space in other volume. To accomplish this task, there are two kinds of tools - Windows inbuilt Disk Management and third party software such as NIUBI Partition Editor.

How to increase size of system partition C
Windows Disk Management only work under restricted condition, your server disk partition configuration must meet the requirements including:
- There is another partition behind C drive and on the same disk.
- You can delete the partition that is contiguous and on the right of C drive.
- The right contiguous drive should be Primary partition.
Press Windows and R together on the keyboard, type diskmgmt.msc and press "Enter". Check if Disk 0 meets all requirements. If yes, delete the right contiguous partition (D: or E:) and follow the instructions in pop-up Extend Volume Wizard window.
With third party partitioning software, there are no such limitations. You can shrink other data volume to get unallocated space and then combine into C drive. By this method, you can increase C drive free space without losing partition or any data. Operating System, programs and associated settings as well as anything else keep the same with before.
Download NIUBI Partition Editor, you'll see all disk partitions with structure and other information on the right, available operations to selected disk or partition are listed on the left or by right clicking. In my server, system partition C is in Disk 0 and original size is 40GB.
Steps to increase size of system C: drive in Windows Server 2008 R2:
Step 1: Right click drive D: (in some servers, the right contiguous partition is E:) and select "Resize/Move Volume", drag left border towards right in the pop-up window, or enter an amount in the box behind "Unallocated space before".
Step 2: Right click C: drive and select "Resize/Move Volume" again, drag right border towards right to combine unallocated space.
Step 3: Click "Apply" on top left to take effect.
Watch the video how to increase C drive size in Windows Server 2008 R2:
How to increase size of D drive
Drive D here means any data volume. As long as there is free space in any other volume on the same disk, you can transfer and add into D drive without losing data.
Follow the steps in the video to increase size of D: drive in Windows Server 2008 R2:
Right click any NTFS or FAT32, primary or logical partition and then select "Resize/Move Volume".
- Drag either border towards the other one, then you can shrink this partition.
- Drag the middle towards other side, then you can move this partition and adjacent unallocated space.
- Drag the border opposite to the other one, then you can combine contiguous unallocated space to this partition.
How to increase size of C and D drive with other disk
If there is no other partition or not enough available free unused space on the same disk, you can copy to other disk. If you want to increase size of D or other data volume, you can copy single partition to other disk. If you want to increase size of system partition C, you need to copy entire disk to other larger one.
If you use any types of hardware RAID, do not break array or do any operations to controller. There is no difference to resize RAID partition or VMware/Hyper-V virtual disk partition.
Better than other tools, NIUBI Partition Editor has unique 1 Second Rollback, Virtual Mode, Cancel-at-will, Hot Clone technologies and advanced file-moving algorithm to help resize partition much more safely and faster. Besides resizing partition for Server 2008/2012/2016/2019/2022, it helps do many other disk partition management operations.