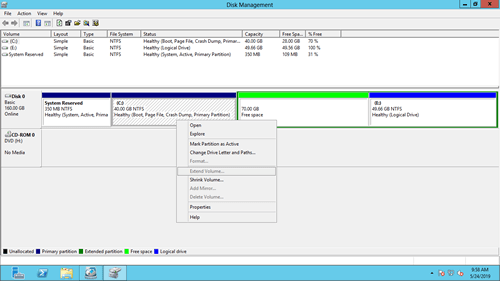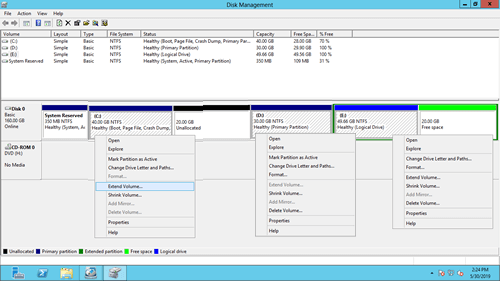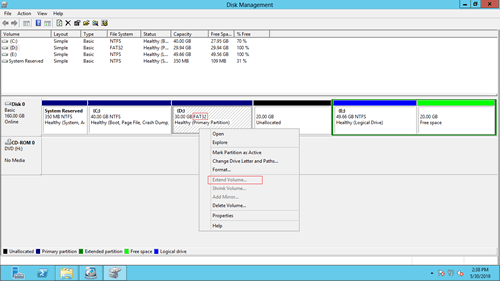This article explains why Extend Volume is disabled in Windows Server 2012/2016/2019/2022, and what to do when Extend Volume is disabled for C/D drive.

Why Extend Volume is disabled for C: drive
The most common issue on a server is the system partition (C:) running out of space. It would be ideal if you could expand it quickly without reinstalling the operating system or programs. To address this, Microsoft offers the "Extend Volume" function in the Disk Management, which allows you to extend system partition and data partitions without losing data.
As we know, the size of a physical disk is fixed, so unallocated space is required before extending a partition. To create this space, you can either delete or shrink another partition. Shrinking a partition converts only a portion of its unused space into unallocated space while keeping its files intact. Deleting a partition is generally avoided unless absolutely necessary.
The Shrink Volume function in Server 2012 Disk Management is available, but it can only create unallocated space on the right side of a partition. This limitation prevents the Extend Volume function from working in many cases.
As you see in my server:
18.96GB unallocated space is made on the right side of drive D: after shrinking.
Extend Volume is disabled for C: drive, because this function can only combine unallocated space to the left contiguous partition. Drive C is nonadjacent, so it is not supported.
If Disk Management can make unallocated space on the left side or move partition D to the right, there is no such issue. To do either operation, third-party partitioning software is required.
Some people attempt to delete partition D to create contiguous unallocated space on the right, enabling the Extend Volume option for the C drive. While this method works on GPT disks, its success on MBR-style disks depends on specific conditions.
Do not delete drive D if you installed programs or any Windows services in it.
To show you the reason, I converted partition D from primary to logical.
After deleting drive D, the disk space is shown as free space instead of unallocated. Extend Volume is still disabled for C: drive.
On an MBR disk, unallocated space deleted from a primary partition cannot be extended to any logical drive, and free space deleted from a logical drive cannot be extended to any primary partition. This is another significant limitation of the Disk Management tool.
To convert the 70GB free space to unallocated, you have to delete another logical partition E and then delete the entire extended partition.
Why Extend Volume is disabled for D: or E:
To data volume D or E, the first reason is the same with system partition C - there is no right adjacent unallocated space.
For example: there's no adjacent unallocated space created on the right of D after shrinking both drive C and E. Therefore, "Extend Volume" is disabled for D drive.
Another reason why the Extend Volume option is disabled for drives D or E is that the partition type may not be supported by Disk Management.
Both the Shrink and Extend Volume functions only support partitions that are formatted with NTFS or are unformatted (RAW). FAT32 and other types of partitions cannot be shrunk or extended using this inbuilt tool.
To show you this restriction, I converted drive D to FAT32. As you see, Extend Volume is disabled, although there is 20GB unallocated space next to it.
What to do when Extend Volume doesn't work
NIUBI Partition Editor can solve these problem fast and easily.
- You just need to drag and drop on the disk map to shrink and extend partition.
- Both NTFS and FAT32 partitions are supported.
- Unallocated space can be create on either left or right when shrinking a partition.
- Unallocated space can be moved and combined to contiguous and nonadjacent partition on the same disk.
Download NIUBI Partition Editor and follow the step in the video to address the "Extend Volume is disabled" issue on Windows Server 2012/2016/2019/2022:
Right click a partition and select "Resize/Move Volume" feature, drag the border towards the other side, then you can shrink this partition and make unallocated space on either side. Drag the middle of this partition towards the other side, then you can move this partition and adjacent unallocated space. If you drag one border opposite to the other one, you can extend this partition with adjacent unallocated space.