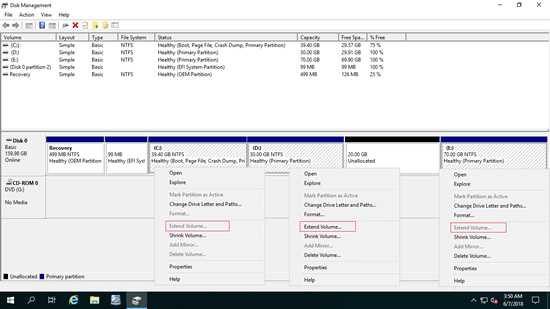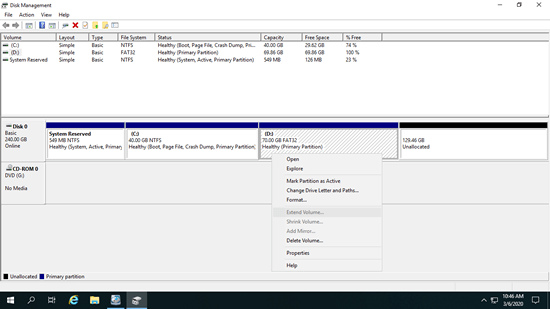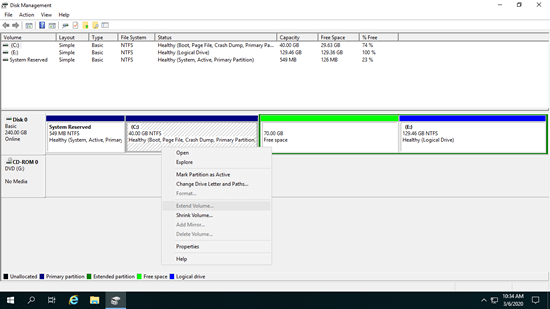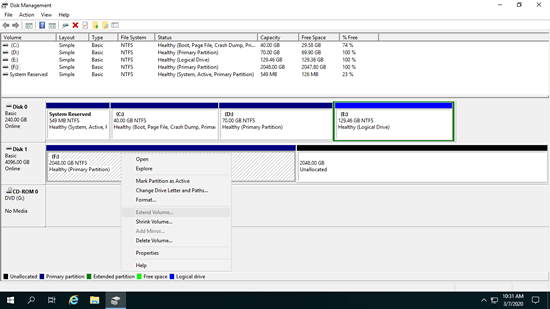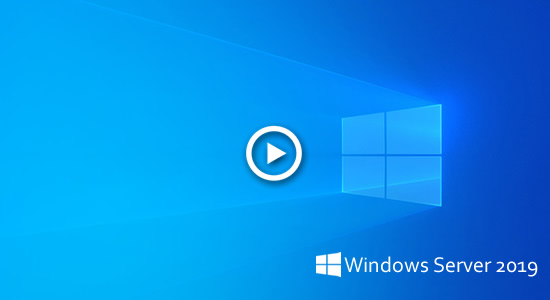In Windows Server 2019/2022 native Disk Management, there are "shrink volume" and "extend volume" functions to help resize partition without losing data (in most cases). Many people try to extend C drive with this native tool when it is getting full. However, many people feedback that they cannot do this because "extend volume" is disabled for C drive after shrinking D/E. This article explains why Extend Volume greyed out in Windows Server 2019/2022 Disk Management and how to solve this problem with ease.

Why extend volume greyed out in Windows Server 2019/2022
There are 4 possible reasons why "extend volume" is grayed out in Server 2019/2022, open your own Disk Management and find out the corresponding reason on your server.
Reason 1: no adjacent unallocated space on the right
The size of a physical hard disk is fixed, a 500GB disk can't be decreased to 400GB or increased to 600GB. Therefore, before extending a partition, there must be "unallocated" space on the same disk. If you right click a partition without such unallocated space, of course Extend Volume is grayed out.
To get unallocated space, you may either delete or shrinking a volume. You'll lose all files in this volume if you delete it, but all files keep intact if you shrink it instead. Disk Management is easy to shrink a partition, but it cannot extend this unallocated space to other partitions.
Extend Volume function can only extend unallocated space to the left contiguous partition. As you see in the screenshot, Extend Volume greyed out for C: and E: drive, because C drive is nonadjacent and E is on the right of this unallocated space.
If Disk Management can make unallocated space on the left side while shrinking partition, you can extend C drive without issue, but "Shrink Volume" function cannot do this, it only gives you an option to enter an amount of space.
Reason 2: file system is not supported
Extend Volume function can only extend the partition that is formatted with NTFS file system, this is the reason why Extend Volume greyed out in Server 2019/2022 Disk Management when you right click a FAT32 partition, even if there's contiguous unallocated space on the right.
Reason 3: different partition type
Disk Management cannot extend C drive by shrinking D, some people are wondering whether it's possible to enable Extend Volume by deleting D. The answer is yes on a GPT disk, but to MBR disk, it depends.
On MBR disk, the partitions that you want to delete and extend must be the same type. If one partition is Primary and the other one is Logical, Extend Volume is disabled even if you delete the contiguous partition on the right.
Reason 4: 2TB size limit on MBR disk
Another limitation on MBR disk is that the maximum partition size is 2TB. If you initialize a 4TB hard disk as MBR, you can only use 2TB, the remaining space will be shown as unallocated and it can't be used to create new volume or extend other volume.
As you see in the screenshot, drive F is NTFS and there's right contiguous unallocated, but Extend Volume is still greyed out.
What to do when Extend Volume is disabled in Server 2019/2022
Solution 1: move and merge unallocated space
If Extend Volume greyed out for C drive after shrinking D or other volume, you can move unallocated space next to C drive with NIUBI Partition Editor. To extend another data volume E, you can merge unallocated space to it directly without moving.
Download NIUBI Partition Editor and follow the steps in the video:
Solution 2: resize volume with partition editor
If Extend Volume greyed out because you try to extend a FAT32 partition or the type of partitions that you want to shrink and extend are different, resize with NIUBI Partition Editor. There's no difference while resizing NTFS and FAT32 partition, or resizing Primary and Logical partition. Follow the steps in the video:
Solution 3: convert MBR disk to GPT
If you want to extend a partition beyond the limit of 2TB, firstly follow the steps in the video to convert MBR disk to GPT:
When Extend Volume greyed out in Windows Server 2019/2022 Disk Management, find out the associated reason on your own server and follow the corresponding method above. Better than other tools, NIUBI Partition Editor has Virtual Mode, Cancel-at-will, 1-Second Rollback and Hot-Clone technologies to protect system and data. Besides shrinking, moving and extending partition, this tool helps you do many other disk partition management operations.