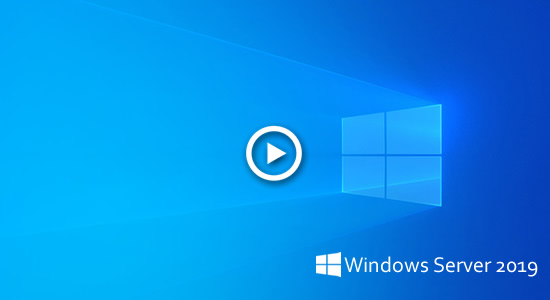This article introduces why C drive runs low disk space in Windows Server 2019 and how to solve this problem fast and easily.

Low disk space alert in Windows Server 2019
Low disk space is the most common issue in all Windows computers. In Windows Server 2019, system C drive also runs low on disk space in a certain time, even if the system partition was created larger than 50GB. Because there are many types of junk files generated or saved to C drive continuously. For example, Temporary Setup Files, Downloaded Program Files, Temporary Internet Files, Recycle Bin, Cache, Logs. Other large files such as system backup, restore point, Windows Updates can eat large amount of free space quickly, too.
When C: drive is running out of space, you'll suffer from server performance down, server may stuck, reboot unexpectedly or even crash when the system partition is getting full. To avoid the damage, Microsoft designed the "Low Disk Space" alert in Windows Server 2019 and other versions. In addition, the drive that is getting full will be changed to red in File Explorer. When you see the "low Disk Space" warning or red C drive in File Explorer, try to solve this problem as fast as possible.
How to fix low disk space on Windows Server 2019
When C drive runs low disk space in Windows 2019 server, firstly, you'd better clean up disk to reclaim free space, so the server could keep running in the right way. Secondly, you should add more free space to C drive from other partitions. Otherwise, you'll encounter the low disk space issue again in the near future.
Step 1: Clean up disk to reclaim free space
To accomplish this task, Windows Server 2019 has native Disk Cleanup utility, which is able to remove common types of junk and unnecessary files. Of course you may use other system optimization software, but Disk Cleanup is well enough. The most important, it can delete these files safely without damaging system.
Follow the steps to free up space with Windows Server 2019 Disk Cleanup:
- Press Windows and R together on the keyboard.
- Type cleanmgr and press Enter.
- Select C: drive in the drop-down list and click OK, then Disk Cleanup dialog box will pop up.
- Click the check-boxes in front of the files that you want to remove, then click OK and confirm.
If you don't want to select files manually every time, you can delete all or part of sepcified junk files automatically, follow the steps to clean with cleanmgr command.
If you do not get over 20GB free space after cleaning up, you'd better add more from other data volume. Otherwise, the free space will be eaten up quickly by new generated junk files. This is the most effective method to solve this problem.
Step 2: Add more free space to C drive
Disk partitions are already allocated and files are saved, but server partition software can resize partitions without losing data. They can shrink a large partition on the disk to release free space and then add into C drive. In this way, Operating System, programs and associated settings, as well as anything else (except partition size) keep the same with before.
There are many disk partition software but you'd better back up first and run the safest, because there's potential system/partition damage risk with unreliable partitioning software. Better than other disk partition tools, NIUBI Partition Editor is much safer and faster because of the advanced technologies:
- Virtual Mode - all operations will be listed as pending for preview before clicking "Apply" to change real disk partition.
- Cancel-at-will - if you applied wrong operations, you can cancel the ongoing operations at any progress before finish.
- 1 Second Rollback - if any error is detected while resizing partition, it automatically reverts server to original status in a flash.
- Hot Clone - clone system disk without server interruption and boot from the clone disk immediately whenever the system disk is damaged.
Download NIUBI Partition Editor and follow the steps in the video to add more free space to system C drive:
The more free space you add to C drive, the less probability it runs low disk space again.
Additional options
- If you installed programs to C drive, change their default output path to other large partition.
- When installing new programs, change the default path to other partition.
- Run Windows Disk Cleanup once a month to delete new generated junk files.