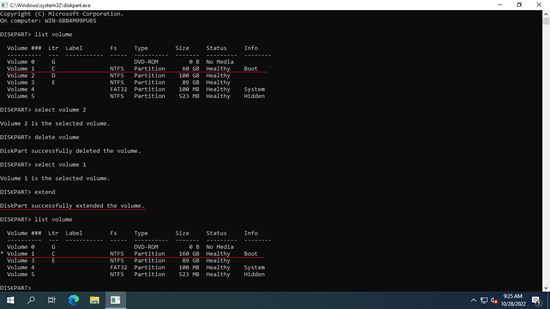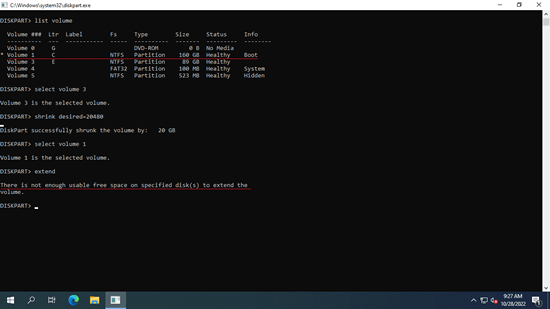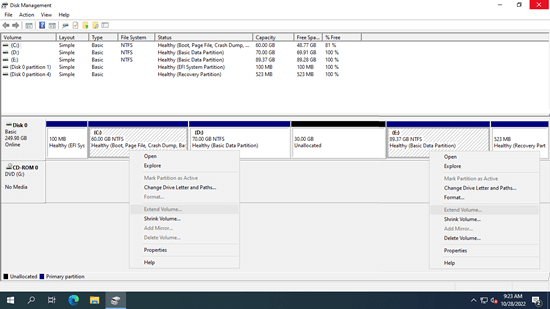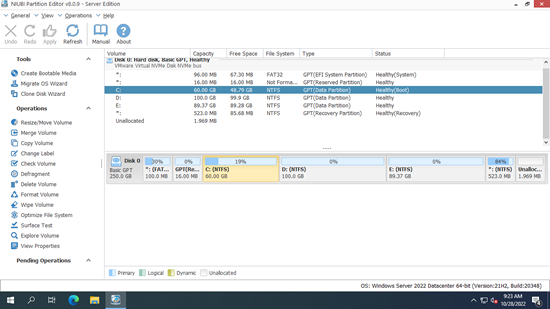Many people want to extend partitions in Windows Server 2022 after running it for a period of time. The C: drive and other partitions, such as those for databases, backups, etc., are getting full. It would be ideal if you could extend a partition without wasting time recreating partitions and restoring everything from a backup. To extend a volume in Windows Server 2022, you can try either the native Windows tools or third-party software. However, due to certain limitations, the native tools only work under specific conditions. The best choice is to use safe partition software to extend volumes in Server 2022. This article introduces 3 ways to extend partitions in Windows Server 2022/2025 without losing data.
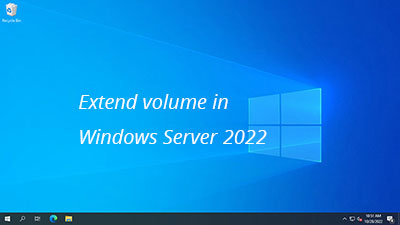
1. Extend volume in Windows Server 2022 with diskpart cmd
DiskPart is a Windows built-in tool running from command prompt. You can do many disk and partition management operations such as create, delete, format, convert, shrink, extend volume, etc.
Press Windows and R on keyboard to open "Run", type diskpart and press Enter, then diskpart command prompt window will be opened. Input "?" and press Enter, you'll see all available commands.
How to extend partition C in Server 2022/2025 with diskpart command:
- Follow method above to open diskpart command window.
- Type list volume and press Enter, then all partitions will be shown in a list.
- Type select volume D and press Enter. (D is the number or drive letter of adjacent partition on the right.)
- Type delete volume and press Enter.
- Type select volume C and press Enter.
- Type extend and press Enter.
There's "shrink" command, why not shrinking the contiguous D drive to extend partition C? When shrinking D or any other partition with diskpart command, unallocated space is made on the right side. Therefore, this unallocated space is always nonadjacent to C drive. Diskpart "extend" command can only extend NTFS partition when there is adjacent unallocated space on the right. If you shrink partition D to extend C drive via diskpart, you'll get error message "There is not enough usable free space on the specified disk(s) to extend the volume".
2. Extend partition in Server 2022/2025 with Disk Management
Disk Management is another native Windows tool with a graphical interface, making it easier for many people to use. However, like the diskpart command, Disk Management can only extend an NTFS partition with right-adjacent unallocated space. This means you must delete the D: drive before extending the C: drive. Additionally, to extend a partition in Windows Server 2022/2025 using Disk Management, the partitions to be deleted and extended must be of the same type - either both primary or both logical. Otherwise, the "Extend Volume" option will be grayed out, even after deleting the partition.
In my test server, I shrunk D: drive and got 30GB unallocated space. As you see in the screenshot, "Extend Volume" greyed out for both C and E drive, because this unallocated space is nonadjacent to C drive and is on the left of E drive.
If D drive is primary in your server and you can delete it, follow the steps below. Otherwise, jump to the next section.
How to extend volume in Windows Server 2022/2025 without software:
- Press Windows + X on the keyboard and click Disk Management in the list.
- Right click the adjacent partition D and select "Delete Volume".
- Right click C drive and select "Extend Volume". Follow up the next steps in the pop-up "Extend Volume Wizard" window.
If your disk partition configuration doesn't meet the requirements or if you don't want to delete any partition, run safe disk partition software instead.
3. Extend Server 2022 volume with safe partition software
There are many partition software for Server 2022, but few are safe enough. Better than other tools, NIUBI Partition Editor has powerful Virtual Mode, Cancel-at-will, 1-Second Rollback and Hot-Clone technology to protect server system and data.
Download this program and you'll see the main window with disk partition layout and other information.
How to extend volume in Windows Server 2022 without losing data:
- Right click the adjacent D drive and select "Resize/Move Volume" in NIUBI Partition Editor, drag the left border to the right in the pop-up window. Then D drive will be shrunk and unallocated space will be made on the left.
- Right click C: drive and select "Resize/Move Volume", drag the right border to the right to combine this unallocated space.
- Click "Apply" on top left of the main window to take effect.
Follow the steps in the video to extend C drive in Windows 2022 server.
- If you want to shrink D to extend E drive, drag the right border to the left in step 1 and drag the left border to the left in step 2.
- If you want to shrink E to extend C drive, there's an additional step to move partition D to the right and make unallocated space next to C drive.
- If you want to extend erver 2022 partition in VMware/Hyper-V/RAID, follow the same steps above.
Besides shrinking and extending volume in Windows Server 2022/2025 and previous Server 2019/2016/2012/2008/2003, NIUBI Partition Editor helps you do many other disk partition management operations such as move, merge, convert, clone, defrag, hide, wipe partition and scan bad sectors.