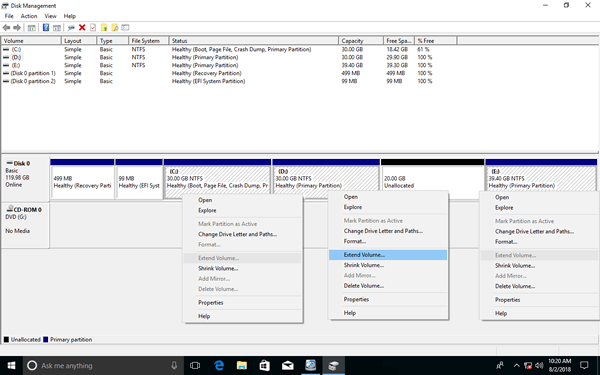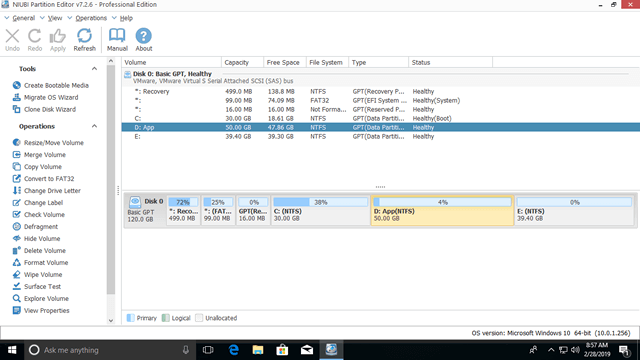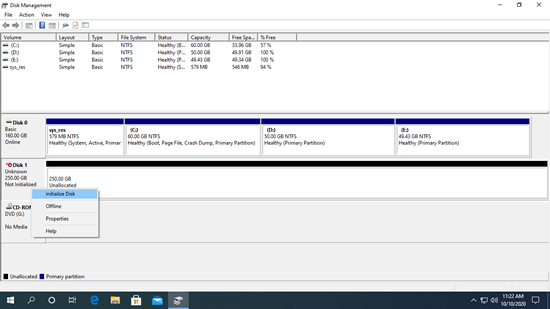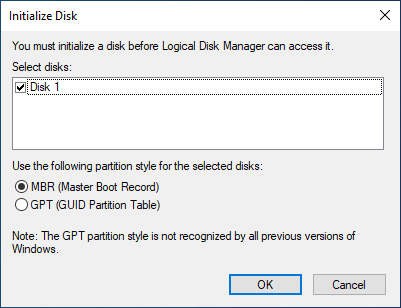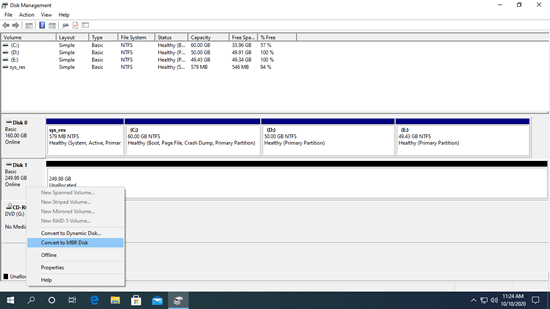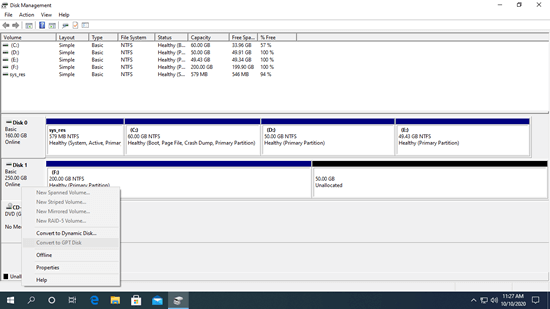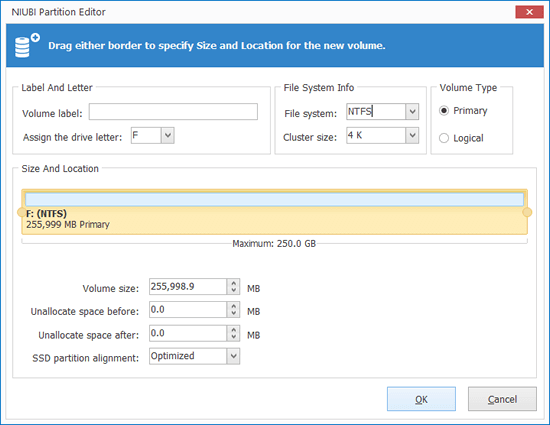This article introduces how to convert Unallocated space to free space, how to convert Unallocated space to MBR/GPT/NTFS or Primary/Logical partition.
Applies to: Windows 10, Windows 8, Windows 7, Windows Vista, Windows XP, Windows Server 2019, Windows Server 2016, Windows Server 2012 (R2), Small Business Server 2011, Windows Server 2008 (R2) and Windows Server 2003 (R2).

On a hard disk, there could be used space, free space and Unallocated space. Unlike used and free space in a drive, Unallocated space is not belong to any allocated partition. You can get Unallocated space by deleting or shrinking a partition. If you insert a brand new hard disk, all disk space is shown as Unallocated. First of all, you need to initialize this disk. On a hard disk, there could be one or more Unallocated space.
Many people don't know how to use these Unallocated space. In this article, I'll show you detailed steps how to convert Unallocated space to free space of an allocated partition, and how to convert Unallocated space to NTFS/FAT32 or Primary/Logical partition.
1. How to convert Unallocated space to free space
Converting Unallocated space to free space, that means add Unallocated space to a partition. Many people want to do this when C drive is running low on space, but they cannot merge Unallocated space to C drive after deleting or shrinking another partition. The typical example is that Extend Volume greyed out for C drive after shrinking D in Disk Management.
To convert Unallocated space to free space with Windows Disk Management, your disk partition structure must meet all requirements below:
- Unallocated space must be contiguous and on the right of the target partition.
- The target partition must be NTFS and Primary partition.
Disk Management cannot combine Unallocated space to the contiguous partition on the right or any non adjacent volume. It also cannot add Unallocated space to FAT32 or any other types of partition except NTFS.
To convert Unallocated space to free space of a partition, third party software is better choice. However, you'd better back up first and run the safest program, because there's potential data loss risk. Better than other program, NIUBI Partition Editor has unique 1 Second Rollback, Virtual Mode and Cancel-at-will technologies to protect system and data. The advanced file-moving algorithm helps move and extend partition much faster.
Download NIUBI Partition Editor and you'll see the main window with disk partition structure and other information. No matter you want to add Unallocated space to any contiguous or non adjacent volume on the same disk, you just need to click, drag and drop on the disk map.
① How to convert Unallocated space to free space of a contiguous partition
For example, when there's contiguous Unallocated space behind C drive, you just need to right click C: and select "Resize/Move Volume" in NIUBI Partition Editor, then drag right border towards right in the pop-up window.

If you want to add Unallocated space to E drive after shrinking D, right click E and run "Resize/Move Volume", drag left border towards left in the pop-up window.
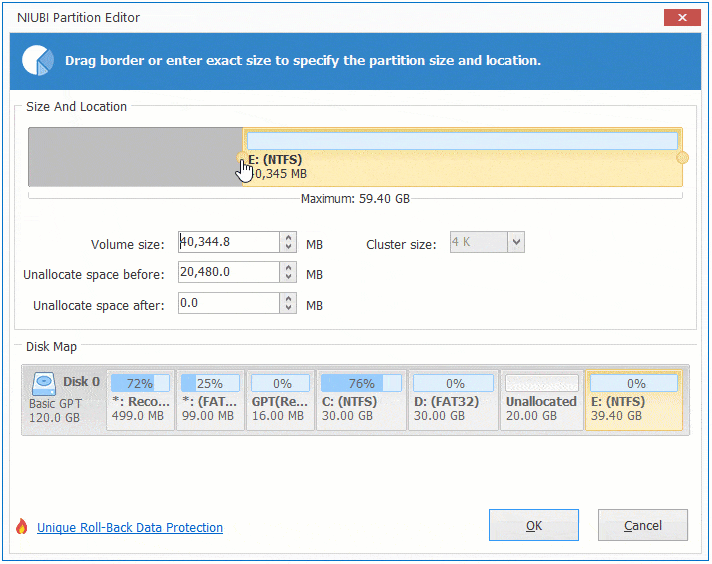
② How to convert Unallocated space to free space of a non adjacent partition
If you shrunk D or deleted E drive in Disk Management, the Unallocated space is non adjacent to C drive. In that case, there's an additional step to move Unallocated space before adding to C drive. To do this, right click D: and run "Resize/Move Volume", drag the middle towards right in the pop-up window.

Watch the video how to move and merge Unallocated space to other partition:
2. How to convert Unallocated space to MBR/GPT
When you insert a brand new hard disk, first of all, you need to initialize it. You can select to initialize this disk as MBR or GPT with either Windows Disk Management or NIUBI Partition Editor. For example, how to initialize with Disk Management:
- Right click the front of this disk and select "Initialize Disk".
![Initialize disk]()
- In pop-up windows, select either MBR or GPT and then click OK.
![Disk type]()
When there's no partition on the disk, you can easily convert disk between MBR and GPT. To to this, you just need to run Windows Disk Management, follow the steps:
- Press Windows and R together on your keyboard, input diskmgmt.msc and press Enter to open Disk Management.
- Right click the front of disk and select "Convert to MBR Disk" or "Convert to GPT Disk".
![]()
When there's a partition on this disk, you cannot convert disk type in Disk Management, because the convert option is grayed out.
To convert MBR to GPT disk without losing data, you need to run NIUBI Partition Editor.
3. How to convert Unallocated space to NTFS partition
To convert Unallocated space to NTFS/FAT32 partition, you just need to right click this Unallocated space and select "Create Volume". In NIUBI Partition Editor, you can select partition type, file system, cluster size, add/modify partition label and edit partition size/location easily.
If you want to convert part of Unallocated space to a partition, you can drag the border of this partition in the middle, or enter an amount of space in the box on the bottom.
4. How to convert Unallocated space to Primary/Logical partition
Whether you can convert Unallocated space to Primary or Logical partition depends on your disk partition structure.
- In GPT disk, all partitions are Primary, therefore, you cannot convert Unallocated space to Logical.
- In MBR disk, there could be both Primary and Logical partition. However, you can only create maximum 4 Primary partitions, or 3 Primary plus an Extended partition. You can create many Logical drives in the Extended partition. However, if you create with Disk Management, all Logical drives must be contiguous.
In a MBR disk, if there are already 4 Primary partitions, you cannot convert Unallocated space to partition. If there are already 3 Primary partitions, you can only convert Unallocated space to Logical partition. If there are only 1 or 2 Primary partitions, you can convert Unallocated space to either Primary or Logical partition. If you are confused, contact NIUBI support.
As professional disk partition software, NIUBI Partition Editor helps you create, delete, format, shrink, move, extend, merge, copy, convert, defrag, hide, wipe partition and much more.