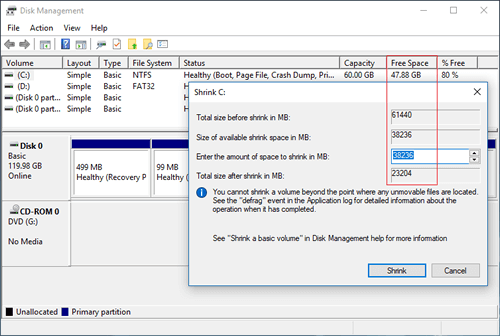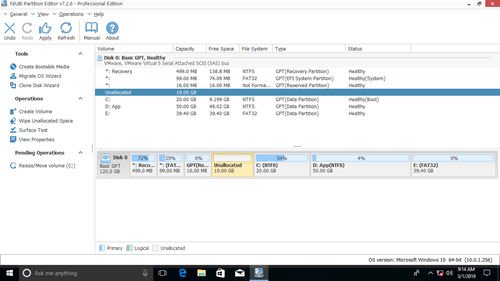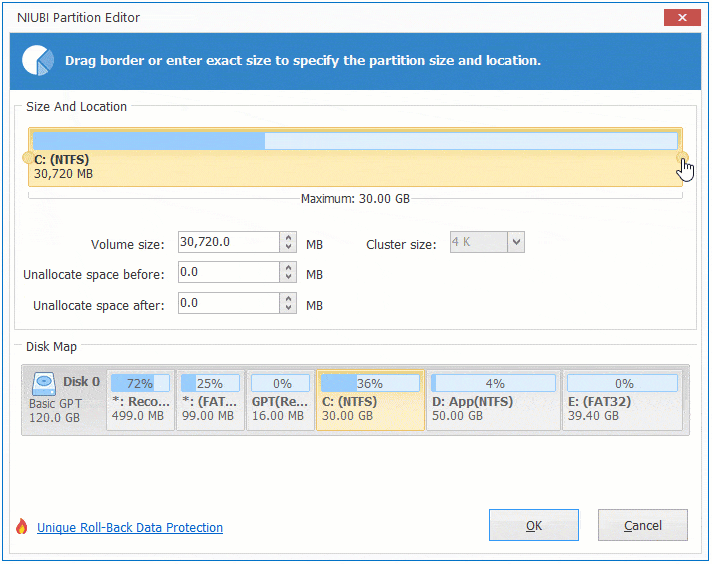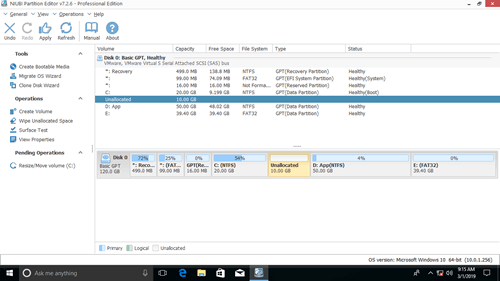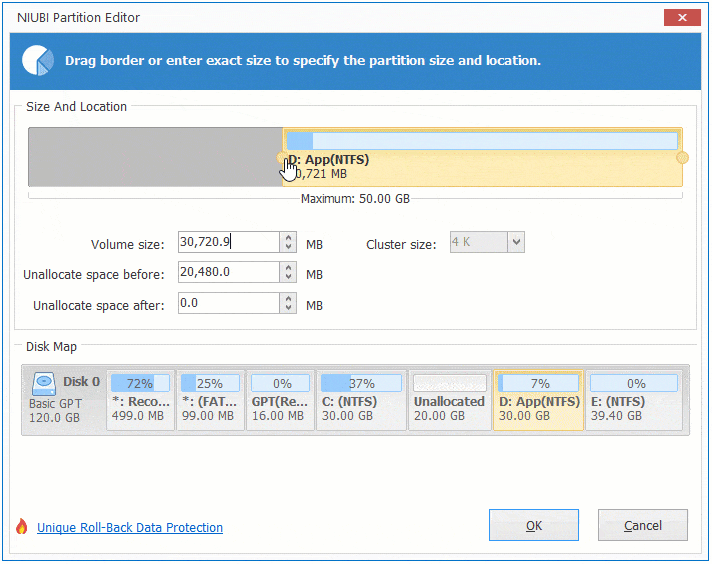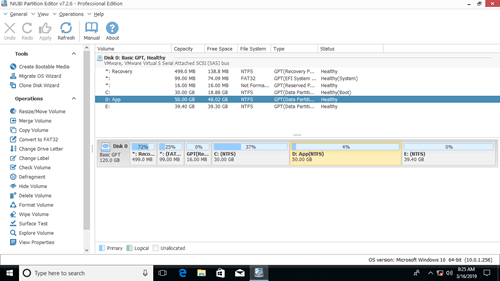This article explains why cannot shrink C drive partition with Windows 10 Disk Management and what to do when unable to shrink volume C with this native tool.
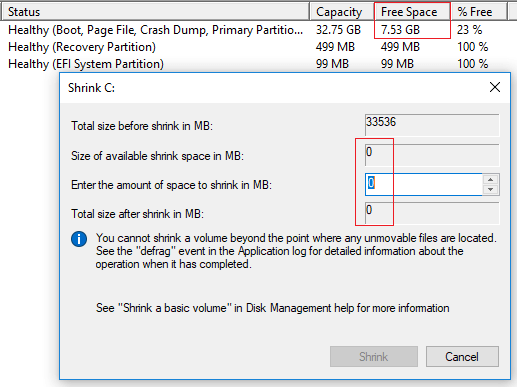
Sometimes you need to shrink system C drive on Windows 10, for example: forget to create partition when installing Windows, so there is no separated partition for programs. Then you can shrink C drive to create new volume without reinstalling OS.
If there is not enough free space in the data volume such as drive D, you can shrink C to expand it without losing data.
Windows 10 has its native Disk Management tool to help resize partition. When you right click C drive, you'll see Shrink Volume function. It is easy and able to shrink a partition on the fly, however, you are unable to shrink volume C via Windows 10 Disk Management. In this article, I'll show you why and what to do.
Why unable to shrink volume C in Windows 10 DM
Reason 1: Not enough free space
In the shrink volume, you may use the default maximum available space or enter an amount manually. If you entered an incorrect larger amount, or many files saved to this volume (especially when downloading Updates) before clicking Shrink, you may receive the error that "there is not enough space available".
Solution: few people will encounter this issue, if it happens simply repeat the shrinking operation.
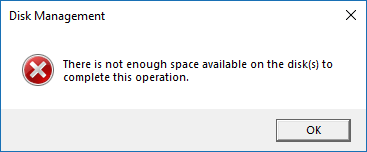
Reason 2: File system or other error
If there is file system error or other system issue, you can't shrink C drive with Disk Management even for 1MB (as the first picture above).
Solution:
- Type cmd in search box on bottom left corner, right click Command Prompt and select Run as administrator.
- In the command window, type chkdsk C: /f /r and press Enter. It will ask you whether schedule check when system restart, type Y and press Enter.
- Reboot your computer.
Reason 3: Unmovable files are located
If there are some unmovable files such as Paging file and hibernation files are located in volume C, you can shrink C drive in most cases but Disk Management only give you little space.
What to do if can't shrink partition C
To the first two reasons, you can fix without any software, but to the third one, you need to run third party professional partitioning software such as NIUBI Partition Editor. It has free edition for home users. It is able to move the "unmovable" files, so you can shrink C drive to minium size if you want.
Unlike Disk Management that can only shrink a partition towards left and make Unallocated space on the right, NIUBI Partition Editor can make Unallocated space on either side.
Download NIUBI Partition Editor, right click C drive and select "Resize/Move Volume".
if you drag left border towards right in the pop-up window:
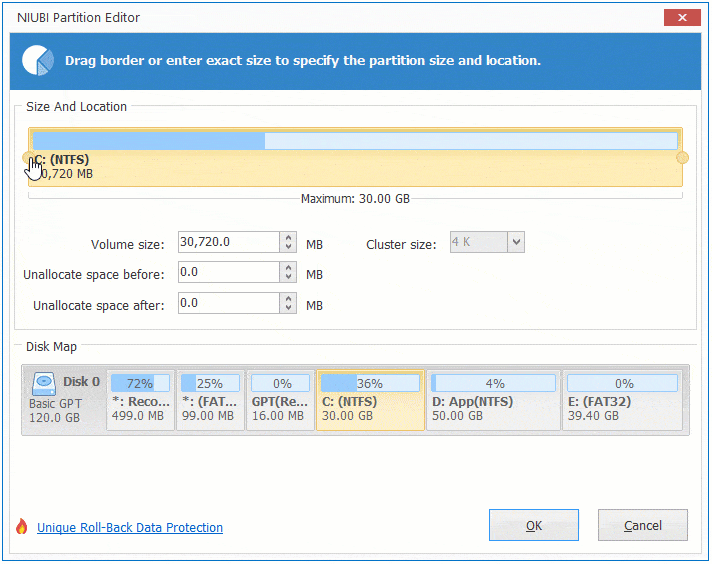
If you drag right border towards left in the pop-up window:
Cannot shrink C drive to expand D
Windows 10 Disk Management built-in Shrink Volume function can shrink partition C towards left and make Unallocated space on the right side, but, another Extend Volume cannot combine this Unallocated space to volume D.
If you want to extend D drive, right click it and select "Resize/Move Volume" again, drag left border towards left in the pop-up window.
Besides shrinking and extending partition, this free partition software helps you move, merge, copy, convert, defrag, check, scan, hide partitions, etc.