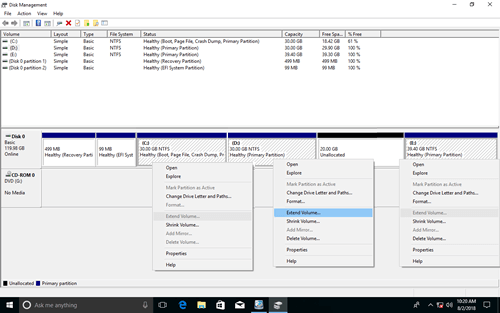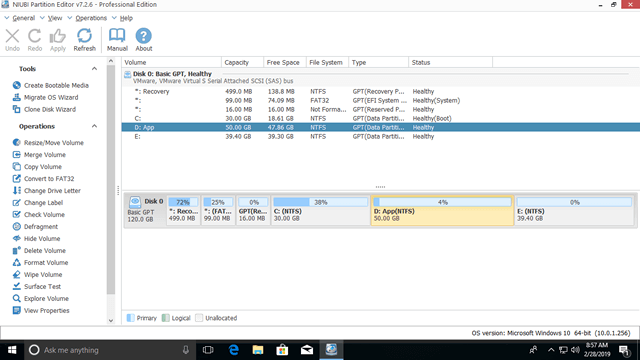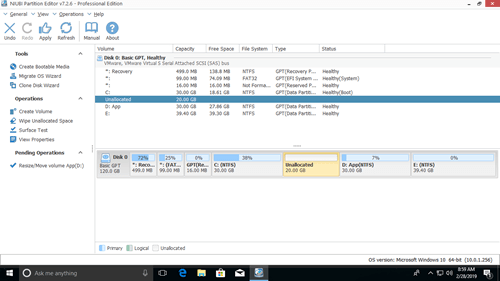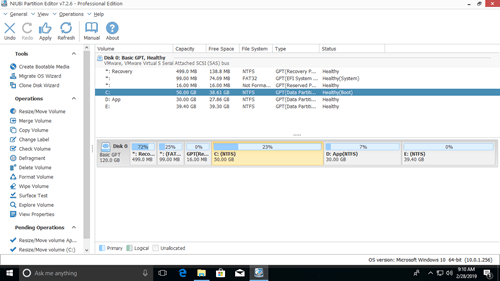The same with previous Windows 7/8, C drive low disk space is common issue in Windows 10/11 computer. When it happens, some people tried to clean up C drive with Disk Cleanup or third party software, but they cannot get large amount of free space. To solve this problem, the best method is moving free space from D to C drive. Otherwise, C drive will become full again shortly. Some people may ask whether it's possible to transfer space from D to C drive without losing data. The answer is yes, but you'd better run safe partition software. This article introduces how to move space from D to C drive in Windows 10/11 with native tool and safe free partition software.

Move space from D to C in Windows 10/11 with native tool
From Windows 7, Microsoft added advanced new "Shrink Volume" and "Extend Volume" functions in Disk Management to help resize partition without losing data (not 100%). There's a way to move disk space from D to C drive in Windows 10/11 with inbuilt tool, but it is not recommended.
First of all, you should know that the size of a physical disk fixed. You can resize a partition on a disk but you cannot change size of this disk. Before extending a partition, there must be "unallocated space" on the same disk. To get such kind of space, you may either delete or shrink a partition.
After deleting a volume, all its disk space will be converted to unallocated and all files will be deleted. After shrinking this volume, only part of free space will be converted to unallocated but all files keep intact.
Windows Disk Management can only delete D drive and move all space to C drive. If you want to shrink D and extend C drive, Disk Management cannot help you. Because:
- It can only make unallocated space on the right when shrinking partition.
- It can only add unallocated space to the left adjacent partition.
As you see the screenshot, unallocated space that shrunk from D drive is non adjacent to C drive. Therefore, Extend Volume is disabled for C drive.
If your D drive is primary and you can delete it, follow the steps below. Otherwise, jump to the next section to transfer space without deleting volume.
How to transfer space from D to C drive in Windows 10/11 with Disk Management:
- Press Windows + X hot keys and click Disk Management in the list.
- Right click D drive and select "Delete Volume" to convert space to unallocated.
- Right click C drive and select "Extend Volume" to combine this unallocated space. You just need to click Next till Finish in pop-up "Extend Volume Wizard".
To move space from one partition to another in Windows 10/11, NIUBI Partition Editor is better choice. It can shrink D drive and move part of free space to C drive without deleting partition or losing data.
Move free space from D to C in Windows 10/11 with free tool
To move space from D to C drive in Windows 10/11 computer, NIUBI Partition Editor is much better choice. To accomplish this task, you just need to drag and drop on the disk map. It has free edition for Windows 11/10/8/7/Vista/XP home computer users.
Download this tool and you'll see the main window with disk partition layout and other information.
How to move space from D to C drive in Windows 10/11 with NIUBI:
Step:1 Right click the adjacent drive D and select "Resize/Move Volume", drag the left border towards right in the pop-up window.
Step:2 Right click C drive and select "Resize/Move Volume" again, drag the right border towards right in the pop-up window.
NIUBI is designed to work in virtual mode and all operations you do will be listed as pending on bottom left. Real disk partitions won't be resized until click "Apply" button on top left to confirm.
If C and D drive are on different disk on your computer, no software can move space from D to C drive. In that case, you can clone system disk to a larger one and extend C drive with extra disk space.
Take care of data when transfer space from D to C drive
It is easy to move free space from D to C drive in Windows 10/11 computer, but not all software can accomplish this task well. There is potential data loss and/or system damage risk when you resizing partition with unreliable software. Because all parameters of associated disk, partitions and files must be modified correctly, all files must be moved to new location, system boot related files must be updated. Even a slight error could cause damage.
Better than other tools, NIUBI Partition Editor has advanced technologies to protect your system and data.
- 1 Second Rollback - automatically reverts computer to original status in a flash if it detects any error.
- Cancel-at-will - Cancel incorrect but ongoing operations without destroying partitions.
- Advanced file-moving algorithm - moving partition 30% to 300% faster.
- Hot Clone - clone disk partition in Windows without rebooting.
Besides moving space from one partition to another in Windows 11/10/8/7/Vista/XP, this free software helps you copy, convert, defrag, check, wipe, hide partition, scan bad sectors, optimize file system and much more.