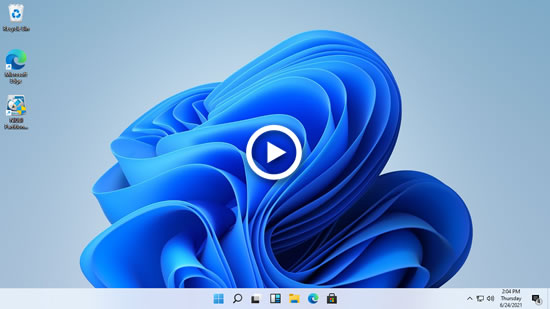The same with previous versions, C drive runs out of space in Windows 11, too. Many people ask if it's possible to merge C and D drive in Windows 11 computer, so there will be more free space in C drive again. The answer is yes. You can combine C and D drive with Windows 11 native Disk Management tool or third party software. Because of some restrictions, Disk Management cannot merge partitions in some cases, so it is not the best tool. This article introduces how to merge C and D/E drive in Windows 11 computer with both native tool and free partition software.
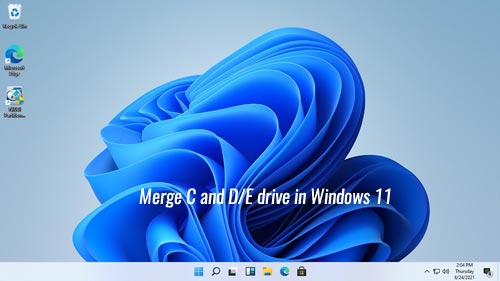
Merge C and D drive in Windows 11 without software
Disk Management has no merge volume option, but it can merge C and D drive with another "Extend Volume" indirectly. The problem is that you must delete D drive manually in advance.
Caution: if you installed programs in D drive or if there's no third partition to transfer all files in D drive, do not use this method.
Steps to merge C and D drive in Windows 11 without any software:
- Transfer all files in D drive to another partition.
- Press Windows and X together on your keyboard, then click Disk Management in the list.
- Right click D: drive and select Delete Volume option.
- Right click C: drive and select Extend Volume option, then follow up the pop-up Extend Volume Wizard.
If you want to merge C and D drive in Windows 11 without software, D drive must be primary partition. In addition, it must be contiguous and on the right side of C drive.
Better way to combine C and D drive in Windows 11
Better than Windows Disk Management, NIUBI Partition Editor can move all files from D to C drive automatically while merging these partitions. Therefore, it doesn't matter if you have no third partition to transfer files. To merge partitions in Windows 11 and do any other operations, you just need to click, drag and drop on the disk map. It has free edition for Windows 11/10/8/7/Vista/XP home computer users. With this free tool, you can merge 2 adjacent partitions easily, no matter they are NTFS or FAT32, primary or logical.
Note: Drive D: here means the contiguous partition on the right of C drive. If it is E: in your computer, simply replace D with E in the steps below.
How to merge C and D drive in Windows 11 with NIUBI Partition Editor:
- Download the free edition, right click C or D drive and select "Merge Volume".
- Click the check-box of both partitions in the pop-up window.
- Click OK and back to the main window, click Apply on top left to take effect.
To avoid mistake, NIUBI is designed to work in its Virtual Mode in advance, real disk partitions won't be changed until click Apply to confirm. Besides this feature, it has Cancel-at-will, 1-Second Rollback and Hot Clone technologies to protect your system and data.
How to merge C and E drive when they are nonadjacent
If there's not enough free space in the contiguous partition D and you want to merge C drive with a nonadjacent partition, Windows Disk Management cannot help you. Because it cannot move partition or unallocated space. Drive E: here means a non-adjacent partition to C drive.
Steps to merge C and E drive in Windows 11 with NIUBI Partition Editor:
- Transfer files in E drive to other place.
- Right click E: drive and select Delete Volume.
- Right click the middle partition D and select Resize/Move Volume. In the pop-up window, put mouse pointer in middle of D drive and drag rightwards.
- Right click C: drive and select Resize/Move Volume option again, drag right border towards right to combine unallocated space.
Watch the video how to combine C and nonadjacent E drive in Windows 11:
If you just want to extend C drive, it is not suggested to achieve by merging it with another volume. Because the other partition will be deleted or removed. You'd better shrink partition on this disk to get unallocated space and then add to C drive. In this way, operating system, programs and anything else keep the same with before, follow the method in the video.
Besides shrinking, extending and merging partitions in Windows 11/10/8/7/Vista/XP computer, NIUBI Partition Editor helps you do many other disk partition management operations such as move, convert, clone, defrag, hide, wipe, scan bad sectors.