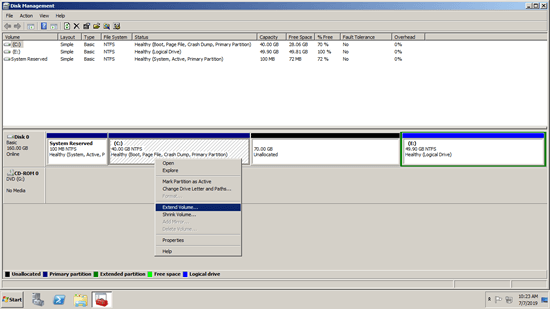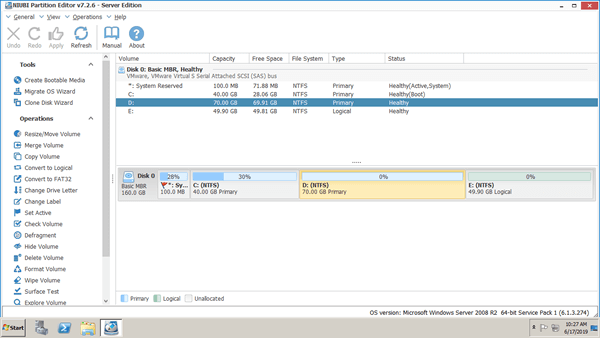C drive low disk space is most common issue in Windows Server 2008 and other versions. Many people ask if it's possible to adjust partition size without recreating partitions and restoring everything from backup. The answer is yes. To change partition size in Windows Server 2008 R2, you may try inbuilt Disk Management tool and disk partition software. Because of many limitations, Disk Management is not the best tool to resize Windows server partition. Disk partition software are much more powerful, but you'd better back up in advance and run the safest tool.

1. Change partition size in Server 2008 R2 with Disk Management
Better than previous version, besides the basic ability to create, delete and format partitions, Windows Server 2008 Disk Management can change partition size without losing data (in most cases). With new "Shrink Volume" function, you can decrease NTFS partition to release free space. "Extend Volume" function can increase partition size when there is adjacent unallocated space on the right. However, as I said above, Disk Management has many shortages to adjust partition size in Server 2008.
Shortages to change partition size in Windows Server 2008 R2 with Disk Management:
- Only NTFS partitions can be shrunk and extended, FAT32 and any other types of partitions are not supported.
- It can only shrink a drive towards the left and make unallocated space on the right.
- It cannot shrink partition beyond the point where unmovable files are located.
- It can only extend NTFS partition when there's contiguous unallocated space on the right.
- On MBR disk, Free space that deleted from a Logical drive can't be extended to any Primary partition. unallocated space that deleted from a Primary partition can't be extended to any Logical drive.
How to decrease partition size with Disk Management:
- Press Windows and R keys together, type diskmgmt.msc and press Enter to open Disk Management.
- Right click the NTFS partition that you want to decrease and click Shrink Volume in the list.
- All available space is given by default, click Shrink or enter a smaller amount by yourself.
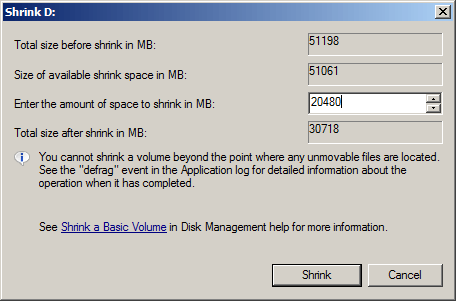
If you want to extend a partition by shrinking another one, you must run third party software. Learn why cannot extend volume in Server 2008 Disk Management after shrinking. If you want to extend C drive without any software, the only option is deleting the adjacent partition D. In addition, D must be Primary partition.
How to increase partition size with Server 2008 Disk Management:
- Right click the right contiguous partition (such as D:) and select "Delete Volume", then the disk space will be converted to unallocated.
- Right click the left adjacent partition (such as C:) and select "Extend Volume".
- Simply click Next till Finish in the pop-up Extend Volume Wizard window.
2. Change Server 2008 volume size with NIUBI Partition Editor
Better than Disk Management, NIUBI Partition Editor can resize both NTFS and FAT32 partition. It can make unallocated space on either left and right when shrinking partition. unallocated space can be moved and merged to any adjacent and nonadjacent partition on the same disk. To change partition size in Windows Server 2008 (R2), you just need to drag and drop on the disk map.
As the safest tool, NIUBI Partition Editor has innovative 1 Second Rollback, Virtual Mode, Cancel-at-will and Hot Clone technologies to protect system and data. Because of the advanced file-moving algorithm, it is 30% to 300% faster than other tools.
Download this tool and you'll see all storage device with partition layout and other information on the right, available operations are listed on the left and after right clicking.
How to change partition size in Windows Server 2008 R2 without data loss:
Right click a NTFS or FAT32 partition and select "Resize/Move Volume", you have 2 options in the pop-up window:
① If you drag left border towards right, unallocated space is made on the left.
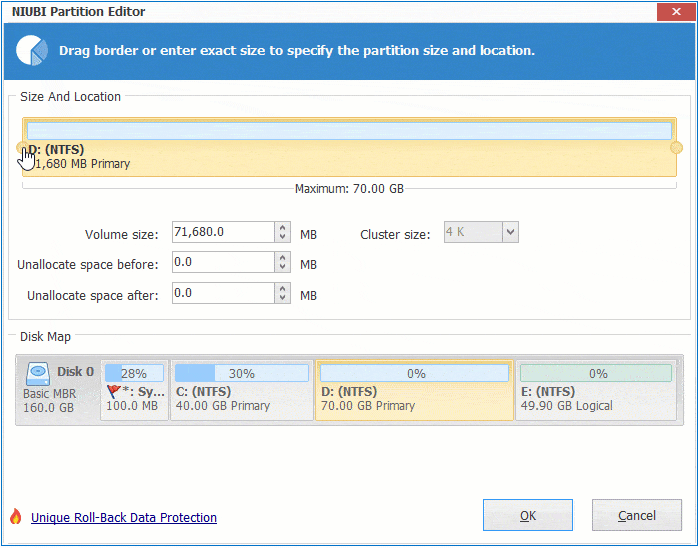
② If you drag right border towards left, unallocated space is made on the right.
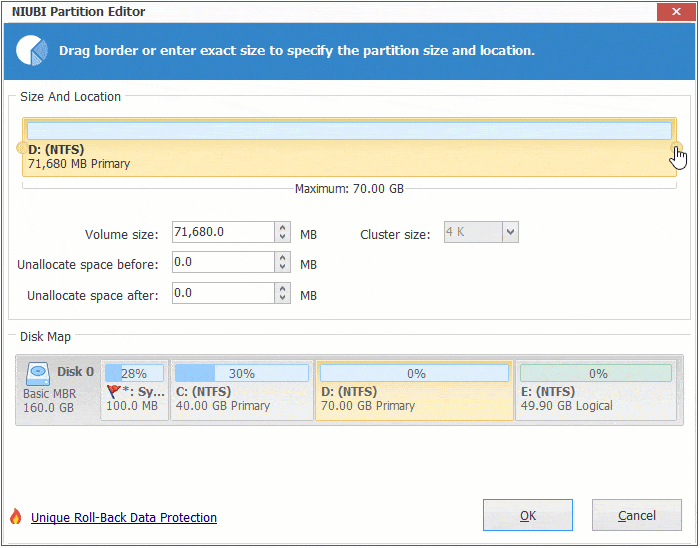
If you want to shrink partition with integer value, enter an amount in the box of "Unallocated space before" or "Unallocated space after".
When there is unallocated space, you can create new volume or merge it to other partition. To merge unallocated space to either contiguous partition, you just need to drag the border opposite to the other one.
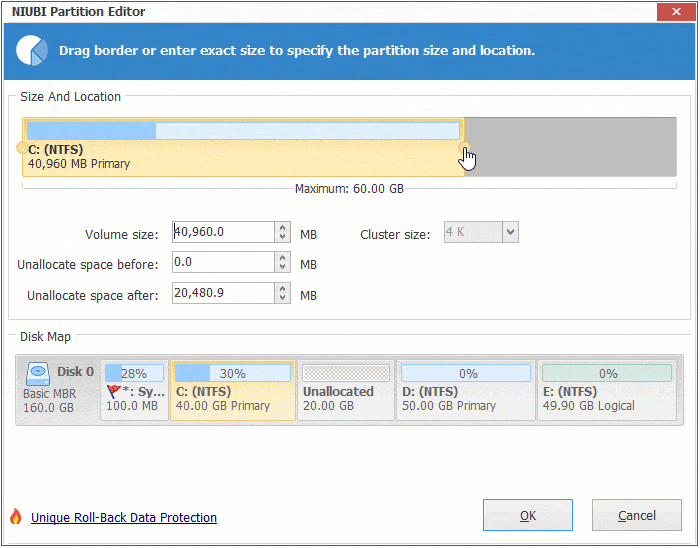
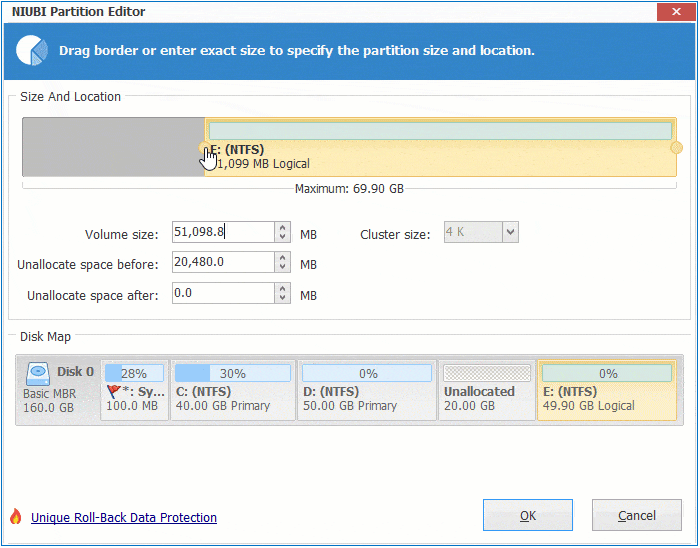
If you want to extend a nonadjacent partition, there's an additional step to move partition in advance. Right click a NTFS or FAT32 and then select "Resize/Move Volume", in the pop-up window:
- Drag the border towards the other one, then you can shrink this partition.
- Drag the middle of a partition to the other side, then you can move this partition and adjacent unallocated space.
- Drag the border opposite to the other one, then you can combine contiguous unallocated space to this partition.
Watch the video how to resize partition in Windows Server 2008 R2:
How to adjust partition size for VM in VMware/Hyper-V
No matter you use SSD/HDD, any types of hardware RAID array or VMware/Hyper-V virtual machine, first of all, check if there is free space in any partition on the same disk. If yes, you can follow the same step above to change partition size in Windows 2008 server.
If the whole disk is full, there are two options, select the one that fits for your own disk partition configuration.
- If you use guest server in VMware or Hyper-V, you can expand virtual disk with their own tool. After that, additional space is shown as unallocated at the end of original virtual disk. Then you can merge this unallocated space to other partition(s).
- If you use physical disk or hardware RAID array, you can copy to a larger disk or another RAID and extend partition with additional disk space.
Besides change partition size in Windows Server 2008/2012/2016/2019/2022, NIUBI Partition Editor helps you do many other disk partition management operations.