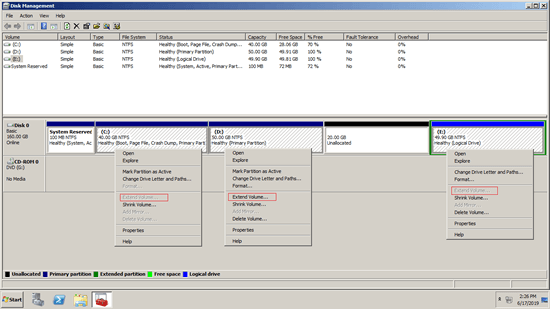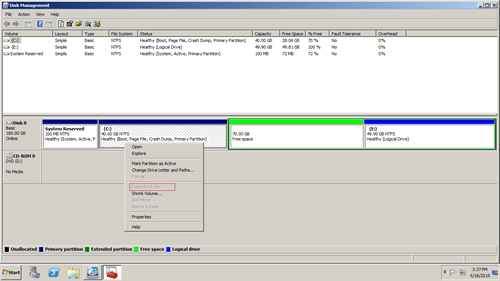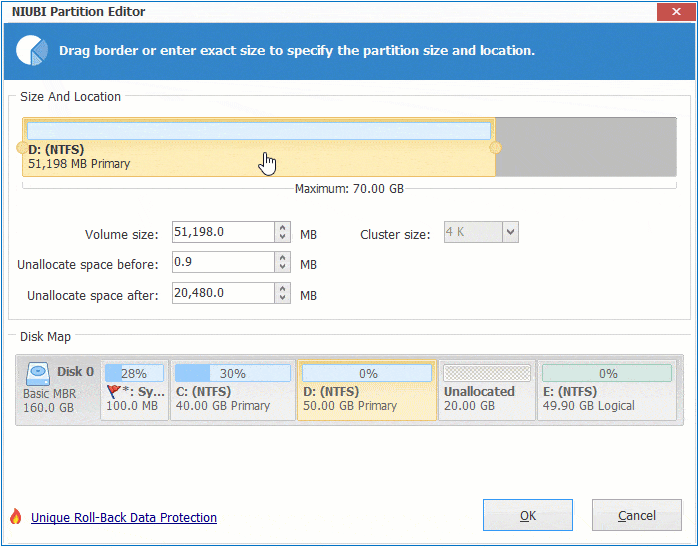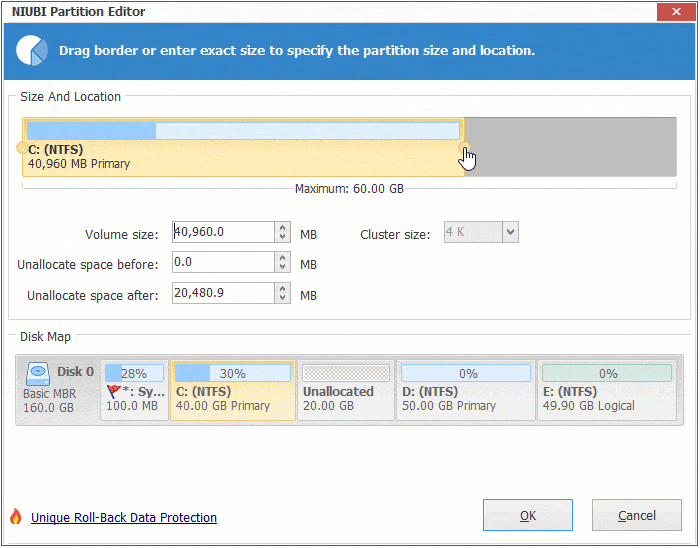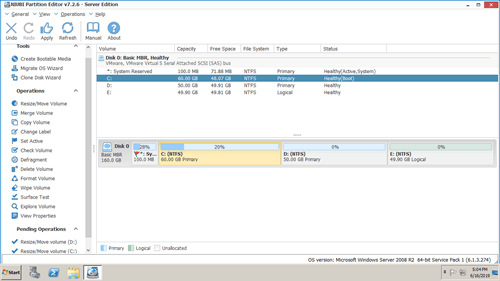Better than previous versions, Windows Server 2008 native Disk Management tool has new Shrink Volume and Extend Volume to resize hard drive partition without losing data. Therefore, when system partition C is running out of space, many people try to enlarge it via Disk Management. However, many people find that it's impossible, because Extend Volume is disabled for C drive after shrinking D or other partitions. This article introduces why Extend Volume greyed out for C drive in Server 2008 R2 and how to solve this problem easily.

Why Extend Volume is disabled for system partition C
There are two common reasons why Extend Volume option is disabled for C drive in Server 2008 Disk Management.
1. No adjacent unallocated space on the right
Firstly, you should know that the size of a disk is fixed (except VMDK/VHD virtual disk), so before extending the system partition (or any other one), there must be free unallocated space. If you right click C drive in Disk Management without such kind of space, of course Extend Volume option is disabled.
The problem is, Extend Volume is still disabled to partition C after shrinking D, this is because:
Extend Volume can only expand the partition with contiguous unallocated space on the right of it, but you cannot get required space via other Shrink Volume function.
As you see in the screenshot, the 20GB unallocated space can only be made on the right while shrinking D. It is nonadjacent to C drive and is on the left of drive E, therefore, Extend Volume doesn't work for these two partitions.
In this case, you need a tool to move this unallocated space to the left. When there's right adjacent unallocated space, Extend Volume will be enabled for C drive.
2. primary partition can't be extended beyond the free space in Extended partition
If you use GPT type hard disk, there is no such issue. If you use MBR style disk, you'd better check the status of drive D (the one behind C drive). If it is a logical partition, Extend Volume is still disabled to system C drive even after deleting D.
In MBR disk, there could be maximum 4 primary partitions or 3 plus an extended partition. Unlike primary partition that works independently, logical partition will be converted to Free space after deleting, which is still part of the Extended partition.
In Server 2008 Disk Management, unallocated space that deleted from primary partition can't be extended to any logical drive. Free space that deleted from logical drive can't be extended to any primary partition.
Only when you delete all other logical and the entire extended partition, Free space will be converted to unallocated, then Extend Volume will be enabled for C drive.
What to do when Extend Volume greyed out for C drive
If you can delete the right contiguous partition D but it is logical drive, you extend C drive with diskpart command. If Extend Volume greyed out for C drive because the unallocated space is non-adjacent, then you need to run server partition software.
Do not delete volume D if you installed programs or any Windows service into it.
Download NIUBI Partition Editor, right click the contiguous partition D: and select "Resize/Move Volume", drag the middle of D towards right in the pop-up window.
After clicking "Apply" to execute, Extend Volume is enabled for C drive. Then you may either extend C drive with Disk Management or continue with NIUBI. Right click C: drive and select "Resize/Move Volume" again, drag right border towards right in the pop-up window.
Watch the video how to fix Extend Volume greyed out for C drive in Windows Server 2008 R2:
As a disk partition management tool, NIUBI Partition Editor helps you do many other operations. It is also much safer and faster than other tools because of its powerful technologies.