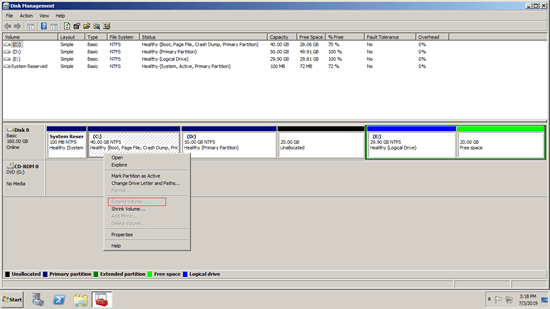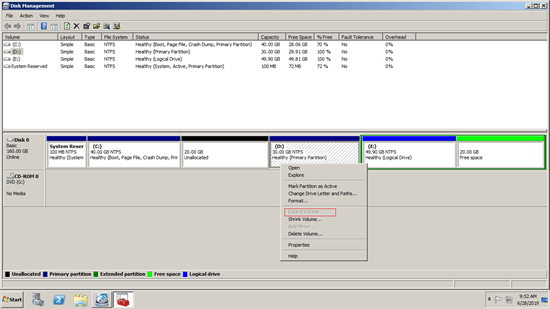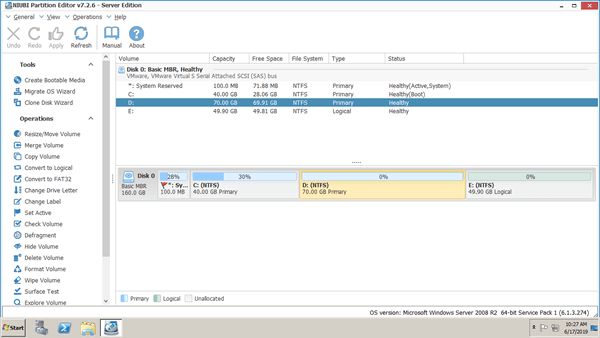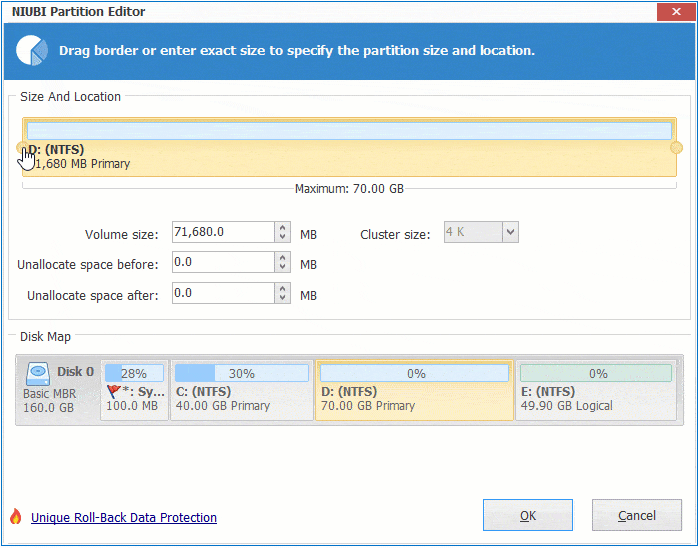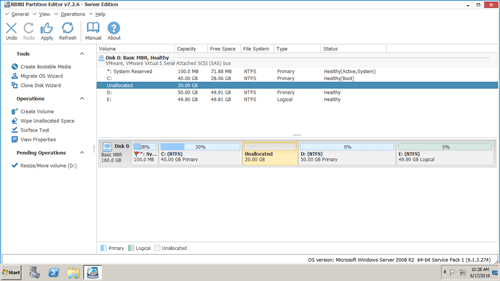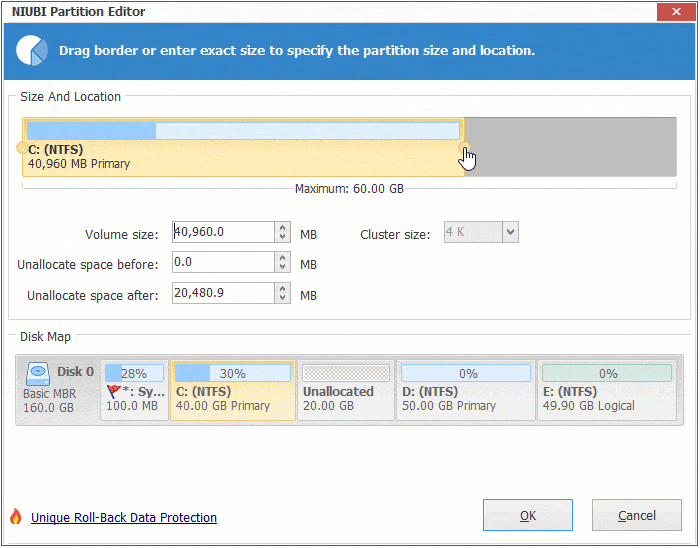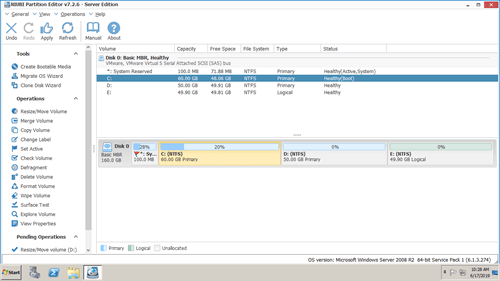Many Windows 2008 servers have running a long time, so it is very common that disk partition running out of space, especially to system partition C and the volume for exchange and database. It can't be better if you can resize partition for Windows 2008 server without wasting a long time to recreate partitions and restore from backup. To resize disk partition in Windows Server 2008 R2, there are two kinds of tools: inbuilt Disk Management and third party partition editor software. This article introduces how to resize partition in Server 2008 R2 without losing data via both tools.

How to resize partition in Server 2008 Disk Management
Server 2008 Disk Management has new "Shrink Volume" and "Extend Volume" function to help resize disk partition without losing data. However, because of many inherent limitations, it is not the best tool.
How to shrink partition with Disk Management:
- Press Windows and R together on the keyboard, type diskmgmt.msc and press Enter to open Disk Management.
- Right click a NTFS partition and select "Shrink Volume".
- Enter the amount of space and click "Shrink" button.
Limitations of Shrink Volume function:
- Only NTFS partitions are supported, FAT32 and any other types of partition cannot be shrunk.
- Unallocated space can only be made on the right when shrinking partition.
- In some cases, it cannot shrink partition or give you little space, although there's much more free space in this partition.
lHow to extend partition with Disk Management:
- Right click a NTFS partition with contiguous unallocated space on the right, then select "Extend Volume" from the list.
- Simply follow the instructions in pop-up Extend Volume Wizard window via several clicks.
Limitations of Extend Volume function:
- Only NTFS partitions are supported.
- It can only add unallocated space to the left contiguous partition.
- unallocated space deleted from primary partition can't be extended to any logical drive, Free space deleted from logical drive can't be extended to any primary partition.
If you want to extend a volume by shrinking another one, it is impossible with Disk Management.
As you see in the screenshot, no matter you want to increase partition size of C: or D: drive, it is impossible. Extend Volume is always greyed out for C and D drive after shrinking other volumes. Learn why Extend Volume is disabled in Server 2008 Disk Management.
To resize Server 2008 R2 disk partitions, third party software is better choice.
How to resize system partition with D or other volume
Download NIUBI Partition Editor, you'll see all disk partitions with structure and other information on the right, available operations to selected disk or partition are listed on the left or by right clicking. In my server, C: drive is 40GB and D is 70GB.
Steps to resize disk partitions in Windows Server 2008 R2:
Step 1: Right click the right contiguous partition D: (or E:) and select "Resize/Move Volume", drag left border towards right in the pop-up window, or enter an amount in the box behind "Unallocated space before".
Step 2: Right click C: drive and select "Resize/Move Volume" again, drag right border towards right to combine unallocated space.
Step 3: Click "Apply" on top left to take effect.
If you want to resize non-adjacent drive E to get free space, before adding to C drive, there is an additional step to move partition D to the right.
How to resize Server 2008 partition with other disk
Generally speaking, you can change partition size by following the steps above. However, in some old servers, the system disk is not large and there may be not enough free space in whole disk. In that case, follow the steps below:
Steps to resize partition with other disk in Windows Server 2008 R2:
- Add another larger disk to this server, remember to transfer valuable files if it is not brand new.
- Copy to this larger disk with NIUBI Partition Editor, while copying, you can resize partition(s) with additional disk space.
- Replace original disk or change BIOS to boot from the larger disk.
How to resize RAID, VMware, Hyper-V virtual disk partition
If there is available free unused space in any partition, you can shrink it to extend other one on the same disk. Simply follow steps above, no matter these partitions are in physical disk, RAID array or VMware/Hyper-V virtual disk.
To any types of hardware RAID, do not break array or do any operations to controller. No matter how you build the array with how many disks, the same disk means Disk 0, 1, 2, etc. that are shown by NIUBI Partition Editor or Windows Disk Management.
If there is no available free space in the same RAID virtual disk, check the model of your controller if it supports RAID expansion. If yes, additional space will be shown as unallocated at the end of original virtual disk after rebuilding with larger disks. Otherwise, you need to copy original virtual disk to other physical disk or raid array.
If there is no available free space in VMware or Hyper-V virtual disk, it is much easier. You can increase size of VMDK or VHD virtual disk with their own tools, additional space will be also shown as unallocated on the end of original disk, then run NIUBI Partition Editor and resize partition with this unallocated space.