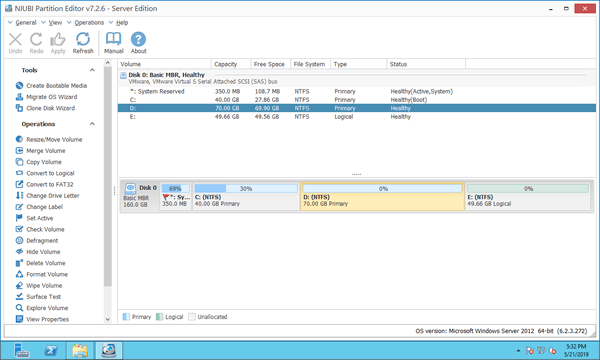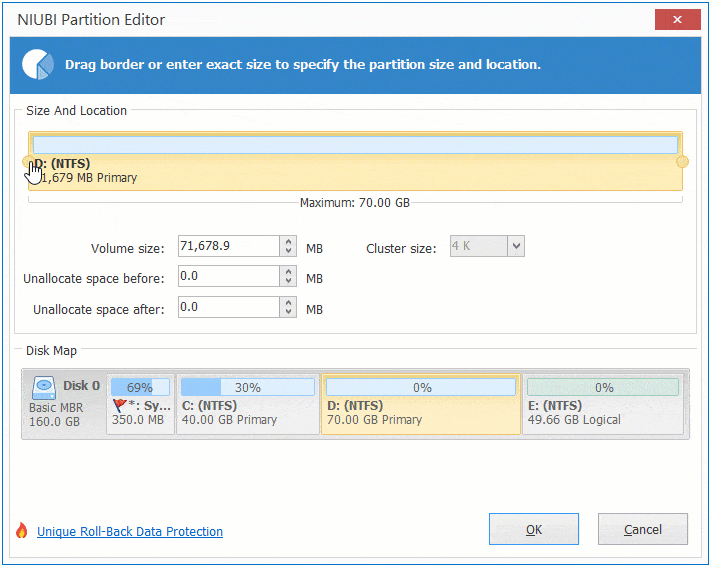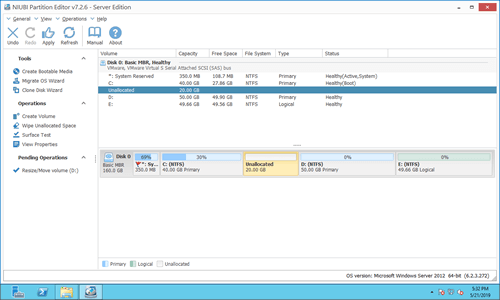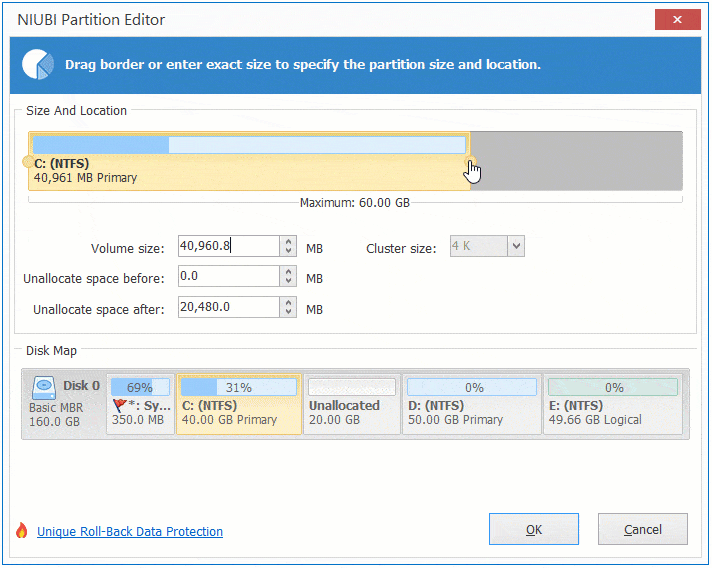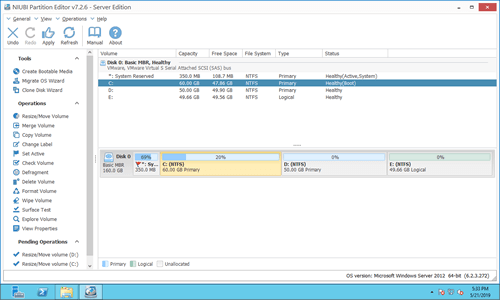This article introduces how to resize C: drive in Windows Server 2012 R2. 3 ways to adjust size of volume C for Server 2012 without losing data.

Limitation to resize C drive in Server 2012 DM
Many server administrators want to adjust size of allocated partitions without reinstalling OS or restoring from backup. For example: some people forget to edit partition while installing Windows, so C: drive occupied all space of this disk, then they need to resize C: drive smaller to create more volumes. In many servers, system C drive is getting full, so the administrators want to resize C drive larger.
No matter you want to adjust C: drive smaller or larger, Microsoft provides native Disk Management tool to help you. However, both Shrink Volume and Extend Volume functions work under specific condition:
- When shrinking C drive, unallocated space can only be made on its right side.
- To extend C drive, there must be adjacent unallocated space on its right side.
Thus, you can't resize partition C to expand other one, or shrink other volume to expand C drive. In other words, Disk Management can only helps you decrease C drive to create new or enlarge C drive by deleting the right adjacent partition.
Better way to resize partition C in 2012 server
With NIUBI Partition Editor, there are no such restrictions, it is able to:
- Make unallocated space on either side while shrinking a partition.
- Combine unallocated space to either contiguous partition by 1 step.
- Move and combine unallocated space to any nonadjacent partition.
In other words, NIUBI helps you:
- Resize volume C to expand partition D or the left System Reserved partition.
- Resize other data volumes to extend system partition C.
All you need to do is dragging and dropping on the disk map.
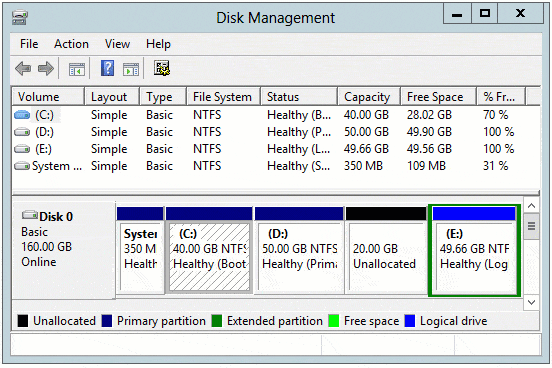
Download NIUBI Partition Editor and you'll see all disk partitions with structure and other information.
There is C, D, E and system reserved partition in Disk 0. Original C: drive is 40GB and D: is 70GB.
Steps to shrink D and resize C drive in Windows Server 2012 R2:
Step 1: Right click drive D: and select "Resize/Move Volume", drag left border towards right in the pop-up window. (or enter an amount directly)
Step 2: Right click C: drive and select "Resize/Move Volume" again, drag right border towards right to combine this unallocated space.
Step 3: Click "Apply" on top left to take effect to real disk partition. (All operations before this step only work in virtual mode.)
Adjust C drive size with other disk
Following the steps above, you can resize partitions and transfer unused/unallocated space inside a hard disk easily. However, if there is no other partition or not enough unused space in the same disk, no partitioning software can transfer space from another separate disk.
In this situation, you can clone disk to a larger one and resize C: drive with extra disk space, follow the steps in the video:
NIUBI Partition Editor provides full solution to help you resize C drive and other volumes in Windows Server 2012/2016/2019/2022 and previous Server 2003/2008. Select corresponding method according to your disk partition configuration.
Better than other software, it has unique technologies to protect data and save time:
- 1 Second Rollback - automatically reverts server to original status in a flash if it detects any error.
- Virtual Mode - all operations will be listed as pending for preview, real disk partition won't be modified until you click "Apply" to confirm.
- Cancel-at-will - if you applied incorrect operations, you can cancel the ongoing operations without damaging partitions.
- Hot Clone - clone disk partition without server interruption, you may clone system disk before any operations or as regular backup.
- Advanced file-moving algorithm - resize and move partition 30% to 300% faster.
Resides resizing partitions without losing data, NIUBI Partition Editor is able to merge, copy, convert, hide, wipe, defrag, scan partition and much more.