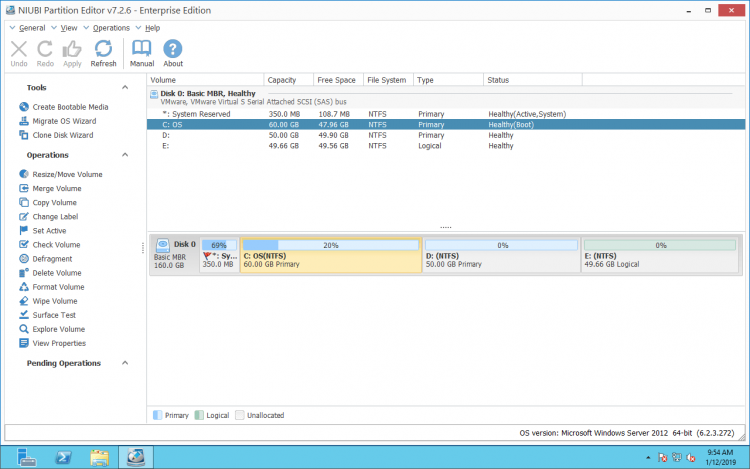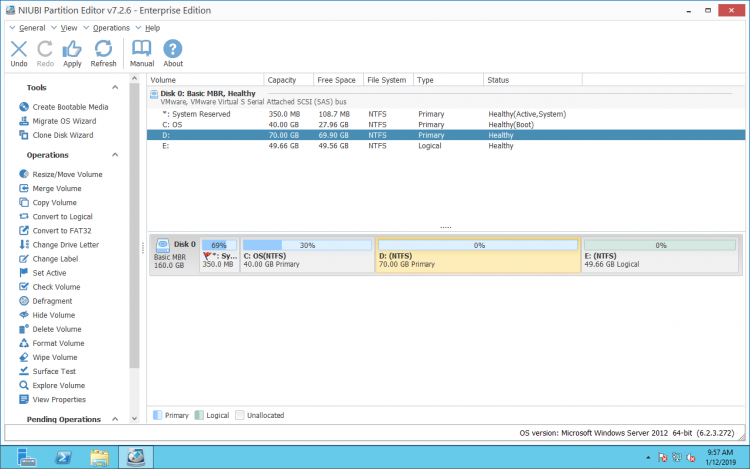It can't be better if you can resize disk partition if any one is running out of space or due to some other reasons. Besides modifying the parameters of partition and files, when resizing system partition on Server 2012 R2, the boot related files must be updated, too. Therefore, pay more attention when resizing system partition for Windows server. This article introduces 2 ways to shrink/resize system partition on Windows Server 2012 R2 with inbuilt tool and safe partition software.

Resize system partition with Disk Management
To shrink and extend system partition on Windows Server 2012, the built-in Disk Management utility can help you, and there is no difference to resize system partition or data volumes. However, because of some limitations you cannot shrink or extend partition with Disk Management in some cases.
How to shrink system partition in Server 2012 R2 via Disk Management:
- Press Windows and X on your keyboard, then click Disk Management from the list.
- Right click system C drive and select Shrink Volume.
- Enter the amount of space and click Shrink to proceed.
If you encounter any issue while shrinking system volume, learn why cannot shrink partition in Server 2012 Disk Management.
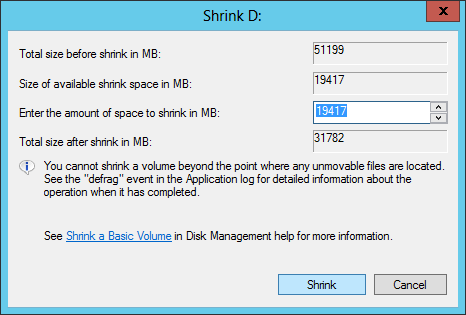
Can't extend other volume by shrinking
If you want to extend a partition by shrinking other one, Server 2012 Disk Management is not the best choice, because the built-in Extend Volume is grayed out in most situations.
Extend Volume can only expand the partition with adjacent unallocated space on the right side. But when you shrinking a partition (such as D:) with Shrink Volume, unallocated space can't be generated on the left side of D, so it can't be added into system C drive.
The only way to enable Extend Volume for system C drive is by deleting the contiguous drive D, but if you installed programs or any Windows services are running from D, you cannot delete it.
If you want to shrink system volume C: to extend drive D: or the system reserved partition, Disk Management is useless. Because:
- You cannot delete C: drive to get adjacent unallocated space for the system reserved partition.
- Unallocated space shrunk from C can't be combined to the right partition D via Extend Volume function.
Shrink system partition with NIUBI Partition Editor
Advantages comparing with Server 2012 Disk Management:
- Both NTFS and FAT32 partitions are support.
- unallocated space can be made on either side when shrinking a partition.
- unallocated space can be combined and moved to any contiguous or nonadjacent partitions in the same disk.
- It also helps you merge, copy, convert, defrag, wipe, hide, scan partition, etc.
Advantages comparing with other partitioning software:
- 1 Second Rollback - automatically reverts server to original status in a flash if any error is detected.
- Virtual Mode - operations will be listed as pending for preview and real disk partitions won't be modified until you click "Apply" to confirm.
- Cancel-at-will - cancel incorrect but ongoing operations without losing data.
- Much faster because of advanced file-moving algorithm.
To shrink and extend hard drive partitions, you just need to drag and drop on the disk map.
How to shrink system volume on Windows Server 2012 R2 with safe software:
Download NIUBI Partition Editor and you'll see all disk partitions with structure and other information in the main window.
Right click the system partition and select "Resize/Move Volume", you have two choices in the pop-up window.
1. If you drag right border towards left, unallocated space will be made on the right side, which can be used to extend D: drive.
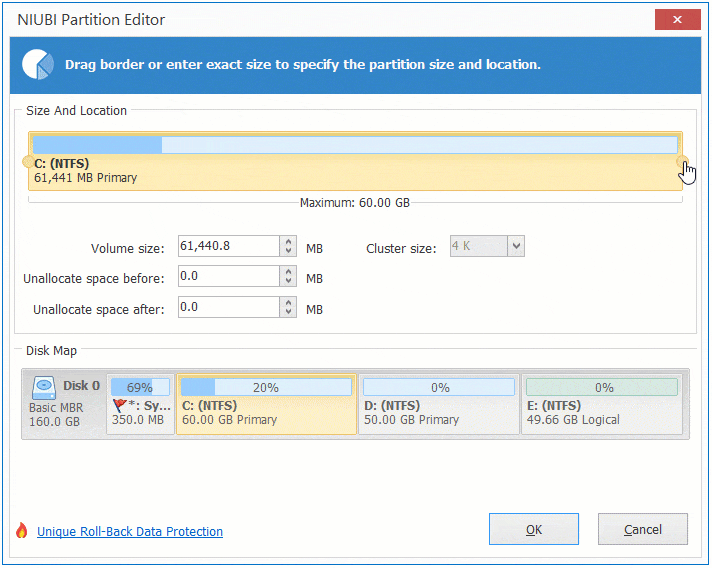
2. If you drag left border towards right, unallocated space will be made on the left side, which can be used to extend system reserved partition.
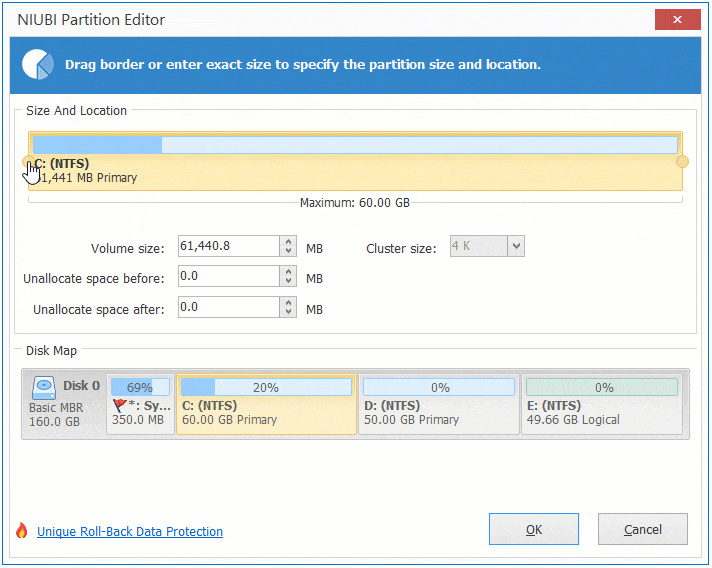
If you want to shrink system partition C to create new volume, NIUBI can shrink to smaller size than Disk Management, because it is able to move the "unmovable" files. When creating new volumes, it also gives more options.
Shrink system volume to extend D or other drive
If you want to shrink system volume C to expand D (the adjacent drive), follow the first option above to make unallocated space on the right side of C drive.
Then right click drive D and select "Resize/Move Volume" again, drag the left border leftwards to combine the unallocated space.
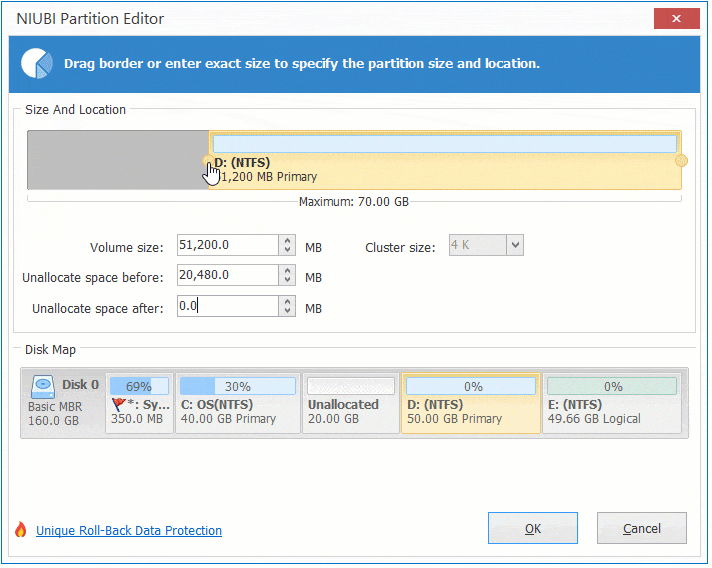
Partition D will be extended with the unallocated space.
If you want to shrink the system partition to expand the nonadjacent drive E, do not combine the unallocated space to D drive, instead, you need to move it to the other side.
Right click drive D and select "Resize/Move Volume", drag the middle of D leftwards in the pop-up window:
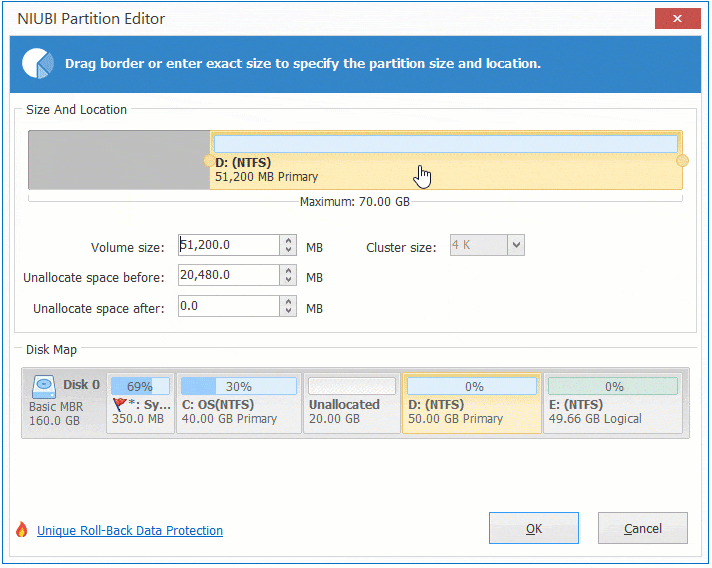
Then click drive E and select "Resize/Move Volume" again, drag the left border leftwards to combine the unallocated space:

In Summary
With NIUBI Partition Editor, you can safely shrink system partition on Windows Server 2012 R2 and generate unallocated space on either side. And then you can create new volume or expand other contiguous or non-adjacent partition with this unallocated space.
If you use any types of hardware RAID arrays, do not break the array or do any other operations to the controller, the steps are the same with above.