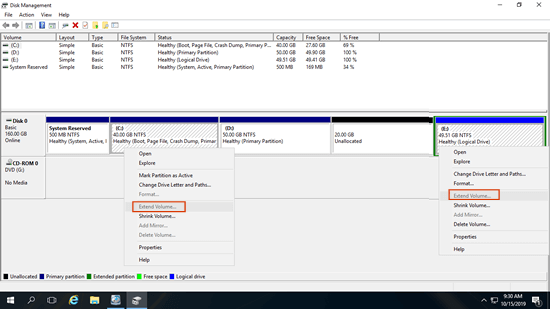Unallocated space is a writable area that does not belong to any partitions. Before writing files to this area, you must create new partition and format it with a file system. Besides creating new partition, unallocated space can be added to other partition to increase free space. It is helpful especially when system C: drive is getting full. By adding unallocated space to C drive, you can fix this issue without wasting a long time to back up, recreate partitions and restore everything. This article introduces how to merge/add unallocated space on Windows Server 2016 with native Disk Management and safe partition software.

1. Add unallocated space to partition with Server 2016 Disk Management
Windows Server 2016 has built-in shrink and extend Volume functions in Disk Management console. "Shrink volume" is used to decrease partition and make unallocated space, "extend volume" is used to increase partition size by merging unallocated space. However, many people encountered problem while adding unallocated space in Windows 2016 server. The typical example is that they cannot add unallocated space to C drive after shrinking D or other partitions.
As you see in the screenshot, Extend Volume greyed out for both C: and E: drive after shrinking D.
Why cannot add unallocated space to C drive in Server 2016 Disk Management:
- "Extend volume" can only merge unallocated space to the left contiguous partition.
- "Shrink volume" can only make unallocated space on the right while shrinking partition.
Unallocated space that shrunk from D drive is non adjacent to C, E is on the right side, therefore, Server 2016 Disk Management cannot add unallocated space to C or E drive.
Additional shortages of Disk Management to combine unallocated space:
- Both shrink and extend Volume functions only support NTFS partition. So, to FAT32 and other partitions, Disk Management cannot add unallocated space to these partitions.
- On MBR disk, if the contiguous partition D is logical, you still cannot extend C drive after deleting D.
In short: Disk Management cannot extend E: drive with the left contiguous unallocated space. To extend C drive, you must delete D: to get contiguous unallocated space. 3rd-party software can move partition and add unallocated space to any NTFS and FAT32 partition on the same disk.
2. How to add unallocated space to C drive in Windows Server 2016
There are many software that is able to move and add unallocated space to C drive in Windows Server 2016, however, you'd better back up server first and run the safest tool. Otherwise, there's potential system/partition damage risk. Better than other tools, NIUBI Partition Editor has powerful technologies to protect system and data, for example:
- Virtual Mode - all operations will be listed as pending for preview, real disk partitions won't be changed until click "Apply" to confirm.
- Cancel-at-will - if you applied incorrect operations, it doesn't matter, you can cancel the ongoing operations without causing damage.
- 1-Second Rollback - if any error is detected while resizing partition, it automatically reverts server to original status in a flash. If it happens, your server could back online in a short time without modification.
How to move/add unallocated space to C drive on Windows Server 2016:
- Download NIUBI Partition Editor, right click drive D and select "Resize/Move Volume", drag the middle towards right in the pop-up window. Then unallocated space will be moved next to C drive.
- Right click C: drive and select "Resize/Move Volume" again, drag right border towards right to combine unallocated space.
- Click Apply on top left to execute. (Disk partitions won't be modified until click Apply to confirm.)
The pending operations marked as ![]() can be done in Windows, the ones marked with refresh symbol requires server rebooting.
can be done in Windows, the ones marked with refresh symbol requires server rebooting.
The steps are the same no matter you use physical server with SSD, HDD, any types of hardware RAID, or virtual server in VMware/Hyper-V.
3. Move/Add unallocated space to C drive from another separate disk
In few servers, there's no other partitions or not enough free space on the same disk, many people are wondering whether it is possible to move unallocated space to C drive from another disk. The answer is no.
No software can transfer space between 2 separate disks, because the size of physical disk is fixed. When there's no available free space on a disk, there are 2 options:
- If you use physical server, follow the steps to clone disk to a larger one and expand partition(s) with additional disk space.
- If you run virtual server, follow the steps to increase size of the virtual disk in VMware or Hyper-V. After that, additional space will be shown as unallocated at the end of disk, then follow the steps in the video above to move and add unallocated space to C drive (or other partitions).
In Summary
To move and add unallocated space to C drive in Windows 2016 server, the native Disk Management is useless in most cases. To accomplish this task, NIUBI Partition Editor is better choice. Besides shrinking, moving and extending partition, this tool helps you copy, convert, defrag, wipe, hide partition, scan bad sectors and much more.