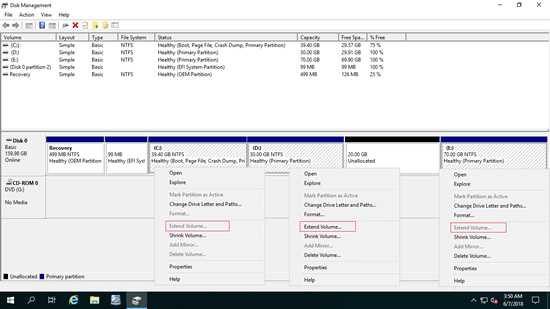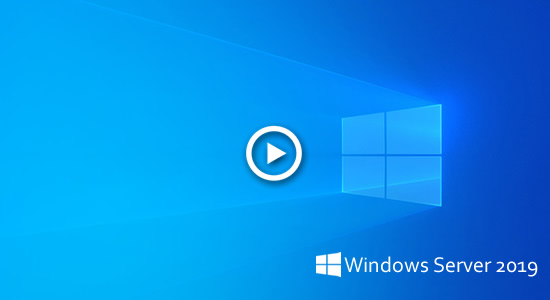When system partition C is running out of free space, if you contact support from server OEM manufacturer, they'll tell you to back up everything, delete and recreate partitions, finally restore from backup. Nobody likes such time-consuming method. You can increase C: drive free space in Windows Server 2019/2022 without losing data. If you can delete the adjacent primary partition to get unallocated space, you can extend C drive in Server 2019/2022 without any software. If there's no adjacent primary partition or you cannot delete it, run safe partition software instead to accomplish this task. This article introduces detailed steps to increase C drive space in Server 2019/2022 safely. Select the corresponding method according to your own disk partition configuration.

Which tool to increase C drive space in Windows Server 2019/2022
The same with previous versions, Windows Server 2019/2022 has a native "Disk Management" tool to help resize partition without losing data (not 100%). However, because of some restrictions, this native tool is not perfect. Although you can get unallocated space with "Shrink Volume" function in Disk Management, this space can't be extended to other partitions with another "Extend Volume" function.
As the screenshot in my server, I got 20GB unallocated space after shrinking D: drive via Disk Management, but "Extend Volume" is grayed out for both C and E drive.
When shrinking partition with Disk Management, it doesn't give you other option except entering an amount of space. Unallocated spac can only be made on the right of this partition. Another major shortage of Disk Management is that its "Extend Volume" function can only extend Unallocated space to the left contiguous partition. As the same screenshot above, C drive is nonadjacent and E is on the right of this unallocated space. Therefore, "Extend Volume" option is disabled.
To increase C drive space in Windows Server 2019/2022 without software, you must delete D drive to get contiguous Unallocated space. In addition, this adjacent partition must be primary. Otherwise, Disk Management cannot extend C drive even after deleting D.
Steps to increase C drive space in Windows Server 2019/2022 without software:
- Move all files in the adjacent partition D to other place.
- Right click this partition in Disk Management and select "Delete Volume".
- Right click C: drive and select "Extend Volume", then simply click Next till Finish in next steps.
If you don't want to delete any partition, or if the adjacent partition D is Logical, you have to run third party server partition software. As the safest tool, NIUBI Partition Editor has Virtual Mode, Cancel-at-will, 1-Second Rollback and Hot-Clone technology to protect your system and data.
There are 3 methods to increase C drive free space in Server 2019/2022. Follow the corresponding method according to your own disk partition configuration.
Method 1 - Increase C drive free space from D (adjacent volume)
In most cases, there's plenty of free space in the contiguous partition D. You can shrink it to make Unallocated space on the left, and then add this unallocated space to C drive. In this way, you won't lose any partition, Operating System, programs and anything else keep the same with before.
How to increase C drive space in Windows Server 2019/2022 from D:
- Download NIUBI Partition Editor, right click D: drive and select "Resize/Move Volume", in the pop-up window, drag left border towards right or enter a value in the box of "Unallocated space before". Then Unallocated space will be made on the left of D drive.
- Right click C: drive and select "Resize/Move Volume" again, drag right border towards right to combine this Unallocated space.
- Click Apply on top left to execute.
Watch the video how to do this:
- In some servers, the contiguous partition is E, so simply replace D with E in step 1.
- This software is designed to work in virtual mode, real disk partitions won't be changed until click Apply to confirm. If you did anything wrong, simply click Undo to cancel.
- If you use any types of hardware RAID arrays such as RAID 1/5/10, do not break array or do any operation to RAID controller, simply follow the same steps above.
Method 2 - Increase C drive free space with E (nonadjacent volume)
If there's not plenty of free space in the contiguous drive D, you can shrink nonadjacent partition on the same disk.
Steps to increase C drive space in Server 2019/2022 from E (nonadjacent volume):
- Right click E: drive and select "Resize/Move Volume", shrink it and make Unallocated space on the left.
- Right click D: drive and select "Resize/Move Volume", put the mouse pointer in the middle of D drive and drag it towards right in the pop-up window. Then Unallocated space will be moved to the left.
- Right click C: drive and select "Resize/Move Volume" again, drag right border rightwards to combine this Unallocated space.
- Click Apply to confirm and execute.
Method 3 - Increase system C drive space with another disk
In few servers, there's no other partition or the whole system disk is almost full. In that case, no software can add space to C drive from another separate disk. To physical disk in a local server, you can copy disk to a larger one and extend C drive with extra disk space. Follow the steps in the video:
If you want to increase C drive space in VMware/Hyper-V running Windows Server 2019/2022 as guest virtual machine, follow the steps in Method 1 or 2 if there's available free space on a disk. If the whole virtual disk space is full, you can expand it with VMware/Hyper-V native tools. After that, you can extend C drive with extra space without copying disk to a larger one.
Besides shrinking, moving, extending partition and cloning disk partition in Windows Server 2019/2022/2016/2012/2008/2003, NIUBI Partition Editor helps you do many other disk partition management operations.