C: drive running out of space is very common on both Windows PCs and servers, because many kinds of files are writing into C drive continuously. Is it possible to make more room on C drive without reinstalling Windows and programs or restoring from backup. The answer is yes. This article introduces 3 methods to make more space on C drive in Windows 11/10 and Server 2022/2019/2016/2012/2008.

Method 1 - clean up to reclaim disk space
There are many junk files saved in C drive, which can be deleted safely. After cleaning up, there are more free space in C drive again. To do this, you may either use Windows built-in Disk Cleanup utility or third party system optimization software. In general, Windows Disk Cleanup is well enough to accomplish this task.
Follow the steps to make room on C drive by cleaning up disk:
- Press Windows and R together on your keyboard, type cleanmgr and then press Enter.
- Select C: drive and click OK.
- Click the check-boxes in front of the files that you want to delete and click OK.
- Confirm this operation by clicking Delete Files.
In some versions of Windows Server 2008 and 2012, Disk Cleanup is not enabled by default. If you receive error that there's no cleanmgr, follow the steps to enable Disk Cleanup on Server 2008 and 2012.
Additional methods make more space on C drive:
- How to free up disk space on Windows 7
- How to free up disk space on Windows 10
- How to free up disk space on Windows 11
- How to free up disk space on Windows Server 2008
- How to free up disk space on Windows Server 2012
- How to free up disk space on Windows Server 2016
- How to free up disk space on Windows Server 2019
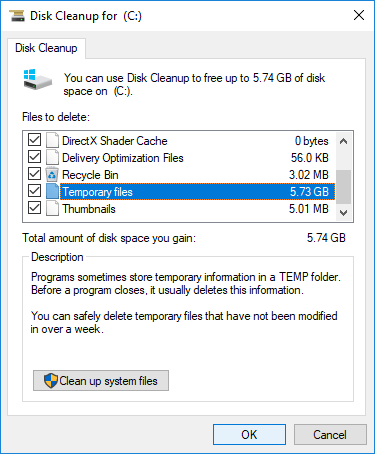
Method 2 - make more room on C drive from other partitions
In some computers you may reclaim several GBs free disk space, but in some computers you may get little. If you cannot get over 20GB free space, you'd better move space from other partitions, otherwise, C drive may become full again shortly. With NIUBI Partition Editor you can shrink other data volume to get unallocated space, and then add into C drive. In this way, Operating System, programs and anything else keep the same with before except partition size.
How to make more space on C drive in Windows 10/11 with free tool:
- Download NIUBI Partition Editor, right click drive D and select "Resize/Move Volume", drag left border towards right in the pop-up window, or enter an amount in the box of "Unallocated space before". Then part of free space will be changed to unallocated on the left of D.
- Right click drive C and select "Resize/Move Volume" again, drag right border towards right in the pop-up window, then unallocated space will be combined to C drive.
- Click Apply on top left to execute, done.
If you want to get free space from a nonadjacent partition (such as E:), there's an additional step to move unallocated space next to C drive.
Method 3 - make more space on C drive with other disk
If you cannot get free space from other partitions on the same disk, you can clone system disk to a larger one and add extra disk space to C drive. Note: no software can move space to C drive from another separate disk.
Follow the steps in the video to make more room with other hard disk drive:
Besides shrinking and extending volume, NIUBI Partition Editor helps do many other operations. Better than other tools, it has advanced Virtual Mode, 1-Second Rollback, Cancel-at-will and Hot Clone technologies to protect system and data. It has free edition for Windows 11/10/8/7/Vista/XP home computer users. To make more room on C drive in Windows Server 2022/2019/2016/2012/2008/2003, you need the server edition.

