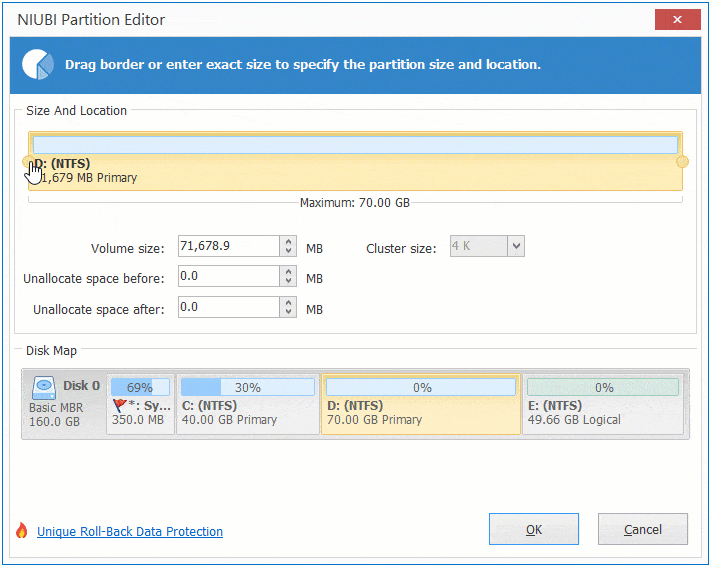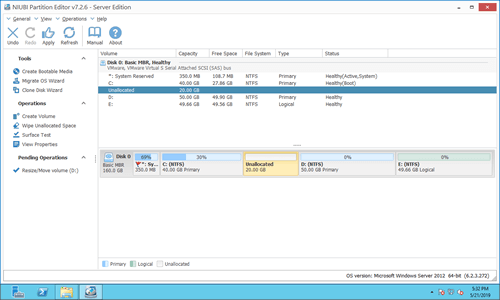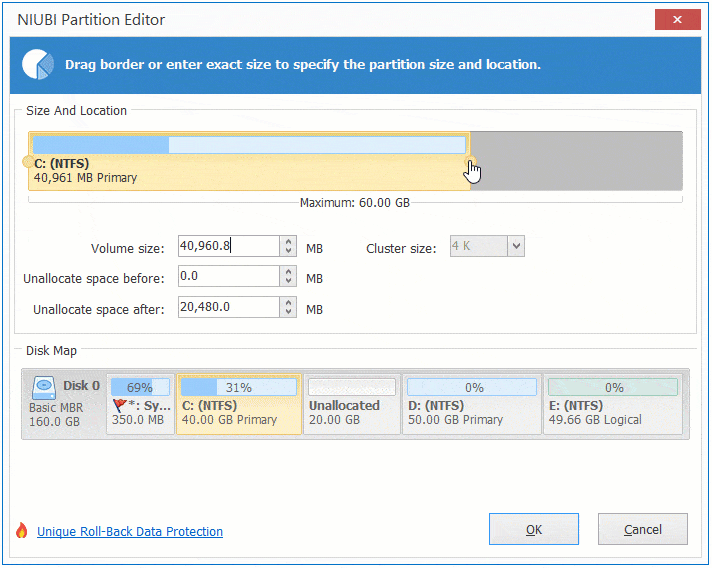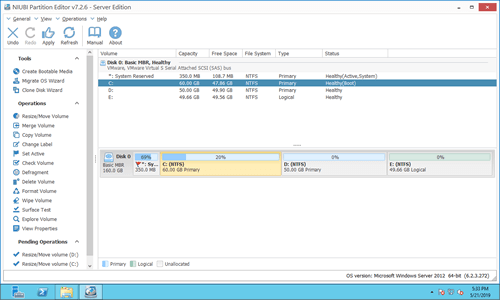This article introduces how to add space to C: drive in Windows Server 2012 R2. 3 ways to add space to system partition with free space and unallocated space.

How to add unallocated space to C drive
There are two kinds of disk space that can be added into C drive to increase partition size: unallocated and free space inside a partition.
After deleting a partition, all its disk space will be converted to unallocated. By shrinking a partition, part of unused space will be converted. No matter in which way, finally you'll add unallocated space to C: drive (or other partition). Obviously, it's better to get unallocated space by shrinking, so you won't lose data in it.
In Windows Server 2012 native Disk Management tool, there is Shrink Volume function to make unallocated space and Extend Volume to combine unallocated space into partition. Thus, many server administrator try to add more space to C drive by shrinking D. Actually, it is impossible with Disk Management if you want to increase C: drive space in this way.
Shrink Volume can only make unallocated space on the right side, unallocated space can't be combined to the right contiguous or any non adjacent partitions with Extend Volume function.
So, Extend Volume is disabled for both C: and E: drive after shrinking D.
In most of servers, there are programs or some Windows services running from drive D, so you can't delete it to get adjacent unallocated space.
In this situation, you need to run NIUBI Partition Editor to move unallocated space to the left side and then add into C drive.
Watch the video how to add unallocated space to C: drive in Windows Server 2012 R2:
How to add free space to C drive
If you have not shrunk D or other partition in Server 2012 Disk Management, it's better to shrink with NIUBI Partition Editor, then unallocated space can be made on the left side without moving.
Steps to add space to C drive in Windows Server 2012 R2 without data loss:
Step 1: Download NIUBI Partition Editor, right click drive D: and select "Resize/Move Volume", drag left border towards right in the pop-up window. (or enter an amount manually)
Step 2: Right click system partition C: and select "Resize/Move Volume" again, drag right border towards right in the pop-up window.
Remember to click "Apply" to take effect, otherwise, the real disk partitions won't be changed.
Watch the video how to add space to system C: drive in Windows Server 2012 R2 from other volumes:
How to add space to C drive with other disk
If some servers, Disk 0 is small and there is not plenty of unused space in other partitions (or even no other volume) in the same disk. In that case, no software can shrink partition in other separated disk (such as Disk 1) and add space to C drive (in disk 0). Because a hard disk is physical unit and the size is fixed.
In this situation, you can clone Disk 0 to another larger one and extend C drive with extra disk space. After that, replace Disk 0 or change BIOS to boot from the larger disk.
How to add space to C: drive in Server 2012 R2 by cloning disk to a larger one:
In Summary
Windows built-in Disk Management tool is useless in most cases. To add more space to system partition C, NIUBI Partition Editor is much better. It provides several ways according to your disk partition structure.
Comparing with other software, it is safer and faster because of its unique technologies:
- 1 Second Rollback - automatically reverts server to original status in a flash if it detects any error.
- Virtual Mode - all operations will be listed as pending for preview, simply click "Undo" to cancel if you did something wrong.
- Cancel-at-will - if you applied incorrect operations, you can cancel the ongoing operations without causing damage.
- Hot Clone - clone disk partition in Windows without server interruption.
- Advanced file-moving algorithm - resize and move partition 30% to 300% faster.
Besides shrinking, moving partition to adding more space to C drive in Windows Server 2012/2016/2019/2022/2015, NIUBI Partition Editor helps you do many other disk partition management operations.