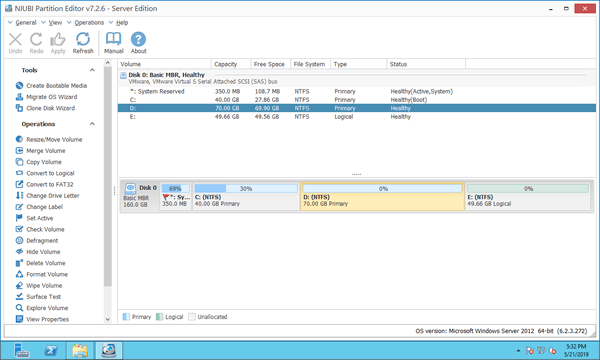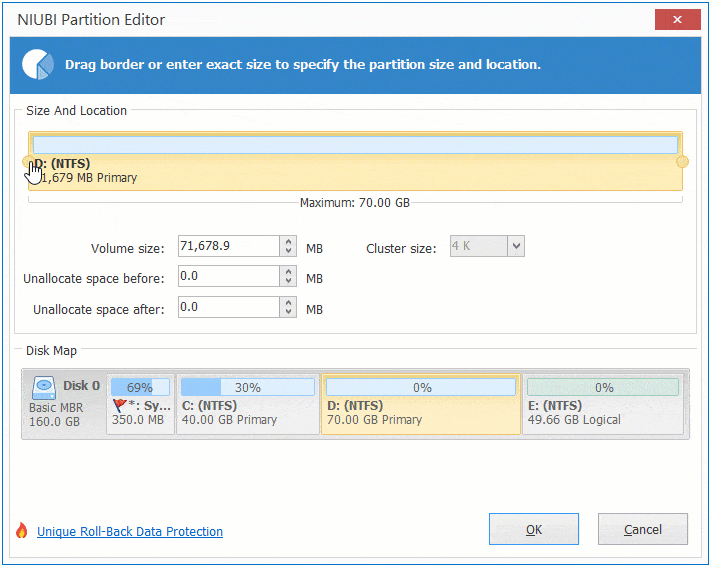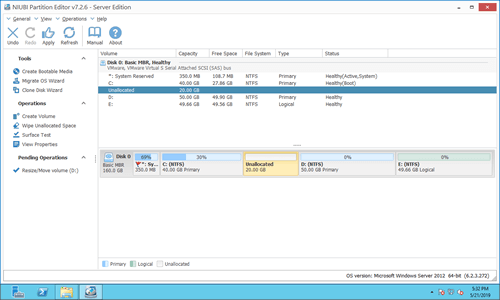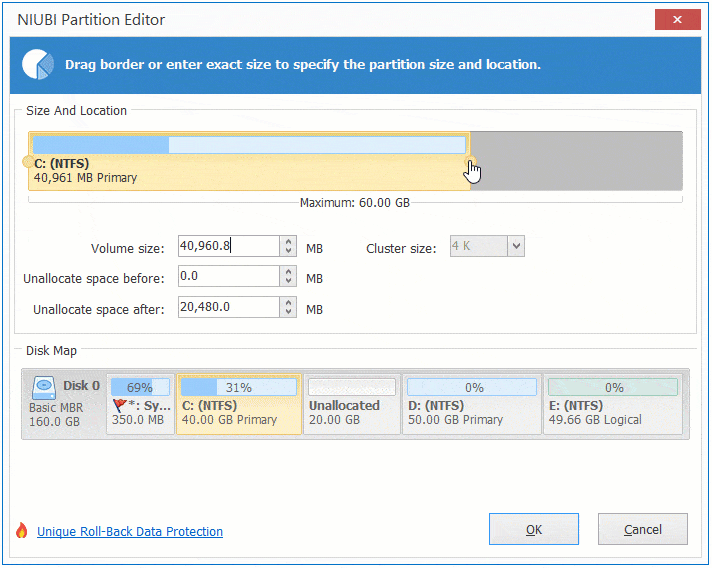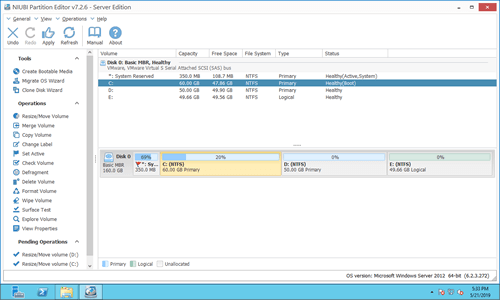After running a server for a period of time, the system partition (C drive) is likely to run out of space. In this situation, nobody wants to spend a long time recreating partitions and restoring everything from backups. It would be ideal if you could increase the partition size without losing data. Windows Server 2012's native Disk Management tool includes the "Extend Volume" function, which can help increase a volume's size. However, this feature only works with NTFS partitions and requires deleting the adjacent partition on the right. Disk partition software offers a much more powerful solution, but it's always recommended to back up your data first and use the safest tool available. This article explains how to increase partition size in Windows Server 2012 R2 using the inbuilt Disk Management tool and reliable partition software.

1. Increase partition size in Server 2012 Disk Management
As I said above, before extending a partition with Disk Management, you must delete the contiguous volume on the right. There's another Shrink Volume function, some people may ask why not shrinking partition without losing data.
As you see in my server, the 20GB unallocated space was shrunk from D: drive, Extend Volume is greyed out for both C and E drive. This is because:
- "Shrink Volume" can only make unallocated space on the right when shrinking a partition.
- "Extend Volume" function can only merge unallocated space to left contiguous partition.
After shrinking D drive, unallocated space is on the left of E drive and is nonadjacent to C drive, so Extend Volume is disabled for both partitions.
How to increase partition size in Windows Server 2012 R2 without software:
- Transfer all files in the right partition (such as D:) to other place.
- Right click D: drive and select "Delete Volume".
- Right click the left partition C: and select "Extend Volume".
- Follow up the pop-up Extend Volume Wizard.
The partitions to be deleted and increased must be the same primary or logical. Otherwise, you still cannot extend C: drive after deleting D. If you don't want to delete partition or if the partitions are different, disk partition software is required.
2. Increase system partition size in Server 2012 R2 with safe tool
Comparing with Disk Management, NIUBI Partition Editor has much more advantages such as:
- It can decrease and increase both NTFS and FAT32 partitions.
- While it shrinking a volume, unallocated space can be made on either left or right.
- It can merge unallocated space to either contiguous or non-adjacent partition on the same disk.
- It has other ability to merge, copy, convert, wipe, optimize, hide partition, scan bad sectors, etc.
Better than other tools, NIUBI Partition Editor has powerful data protection technology to help decrease and increase partition size in Windows Server 2012/2016/2019/2022 and previous Server 2003/2008.
- 1 Second Rollback - automatically reverts server to original state in a flash if any error is detected when change partition size.
- Virtual Mode - all operations will be listed as pending for preview, real disk partition won't be changed until click "Apply" to confirm.
- Cancel-at-will - if you applied incorrect operations, you can cancel the ongoing operations without damaging partitions.
- Hot Clone - clone disk partition without rebooting server, so you can clone system disk regularly as backup. Whenever system disk fails, you can boot from the cloned disk directly without a long time of recovery.
Download NIUBI Partition Editor and you'll see all disk partitions with structure and other information. In my server 2012, there are C, D, E and system reserved partition on Disk 0. Original C: drive is 40GB and D: is 70GB.
Steps to increase partition size in Windows Server 2012 r2 with NIUBI:
Step 2: Right click D: drive and select 'Resize/Move Volume', drag left border towards right in the pop-up window. (Or enter an amount in the box of 'Unallocated space before')
Step 2: Right click system partition C: and select 'Resize/Move Volume' again, drag right border towards right to combine this unallocated space.
Step 3: Click 'Apply' to take effect to real disk partitions.
How to increase system partition size in Windows Server 2012 R2:
- If you want to increase C drive space with a nonadjacent partition (such as E in my server), there's an additional step to move unallocated space next to C drive.
- If you use VMware, Hyper-V or any types of hardware RAID arrays, the steps are the same. If you want to increase size of system reserved partition follow the steps.
3. How to increase partition size of D/E in Server 2012 R2
When expanding a data volume for Windows 2012 server, there are 2 options.
① When there is plenty of free space on the same disk, follow the steps in the video to shrink C drive or other data volume:
② When there is not plenty of free space on the same disk, follow the steps in the video to move partition D to another disk:
4. How to increase volume size with another disk
In some servers, system partition C is full but there is no other partition on the same disk, or the entire disk is full. In that case, no software can increase partition size by adding space from a different disk. To solve the problem, you can copy this disk to a larger one and extend partition with extra disk space.
Note: Unlike data volume, C: drive is where Operating System running from, copying single C: drive cannot ensure Windows bootable.
How to increase partition size by copying to a larger disk:
Besides decrease and increase partition size in Windows Server 2012/2016/2019/2022/2025 and previous Server 2003/2008, NIUBI Partition Editor helps you do many other disk and partition management operations.