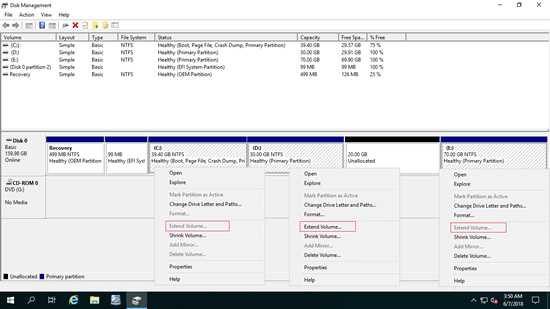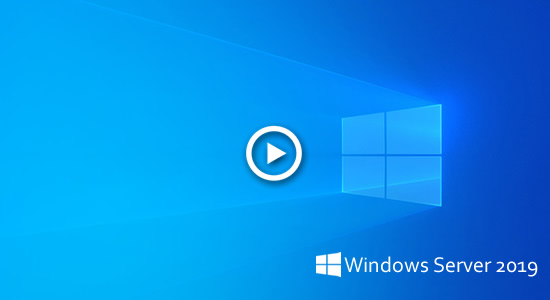Besides creating new partition, "unallocated" space can be used to extend other partition. You can get unallocated space by deleting or shrinking a partition with Windows Disk Management or third party tool. By shrinking partition, you'll get unallocated space without losing data (in most cases), of course it's much better than deleting partition. Many people feedback that Disk Management cannot merge unallocated space to C drive after in Server 2019/2022 shrinking D. This article introduces how to move and add unallocated space to C drive in Windows Server 2019/2022 without losing data.

Merge unallocated space to C drive with Disk Management
Windows Server 2019 Disk Management has the ability to add unallocated space to other partition, but it is useless in most cases. Because Disk Management can only merge unallocated space to the left contiguous partition.
As you see in the screenshot, the unallocated space that shrunk from D: drive can only be added back to D, extend volume is disabled for both C: and E: drive.
"Shrink volume" function can only make unallocated space on the right while shrinking partition D, this unallocated space is nonadjacent to C drive. This is the reason why many people feedback that they cannot add unallocated space to C drive in Server 2019/2022 Disk Management.
Add unallocated space to C drive with NIUBI partition editor
If you have shrunk drive D with Disk Management, NIUBI Partition Editor can move unallocated space from right of D to the left, then add unallocated space to C drive easily. To do this, you just need to drag and drop on the disk map.
To move/add unallocated space to C drive in Windows Server 2019/2022:
- Download NIUBI Partition Editor, right click drive D: and select "Resize/Move Volume", drag the middle of D drive towards right in the pop-up window, then unallocated space will be moved to the left side.
- Right click C: drive and select "Resize/Move Volume" again, drag right border towards right in the pop-up window, then unallocated space will be added to C drive.
- Click Apply on top left to execute, done.
If you use any types of hardware RAID arrays such as RAID 0/1/5/10, don't break array or do any operation to raid controller, simply follow the steps in the video.
It is easy to add unallocated space to system C drive in Windows Server 2019/2022, but you'd better back up first and run safe partition software, because there's potential system/data damage risk while modifying disk partitions.
Better than other disk partition tools, NIUBI Partition Editor is much safer and faster because of the advanced technologies:
- Virtual Mode - all operations will be listed as pending for preview before clicking "Apply" to take effect.
- Cancel-at-will - if you applied wrong operations, you can cancel the ongoing operations without destroying partitions.
- 1 Second Rollback - if any error is detected while resizing partitions, it automatically reverts server to original status in a flash.
- Hot Clone - clone disk partition without server interruption and swap to the clone disk when needed within several minutes.
Is it possible to add unallocated space from another disk
In few servers, there's no free space in other partitions on the same disk, some people ask whether it's possible to add unallocated space to C drive from another disk. The answer is no. No software can transfer free/unallocated space from another separated disk.
In this situation, there are 2 options to expand C drive for Server 2019/2022:
- If you use physical hard disk and want to extend C drive for local server, follow the steps to clone system disk to a larger one, then additional disk space can be added to C drive and other partition(s).
- If you run Windows Server 2019/2022 as guest virtual machine, follow the steps to expand virtual disk in VMware or Hyper-V. After that additional space is shown as unallocated at the end of disk. Follow the steps above to move and merge unallocated space to C drive.
As a disk management toolkit, NIUBI Partition Editor helps you do many other operations to your server.