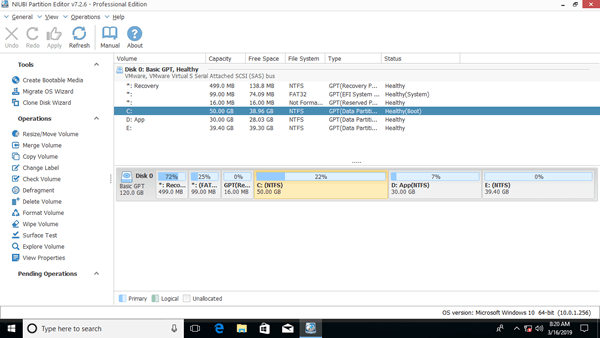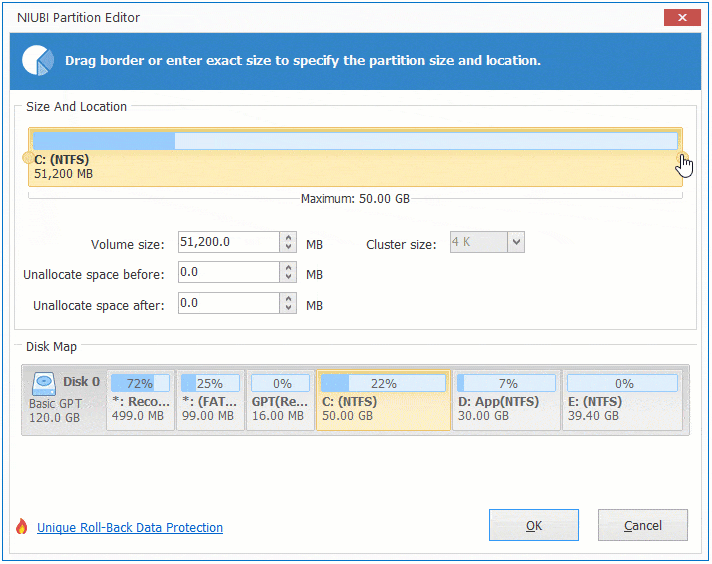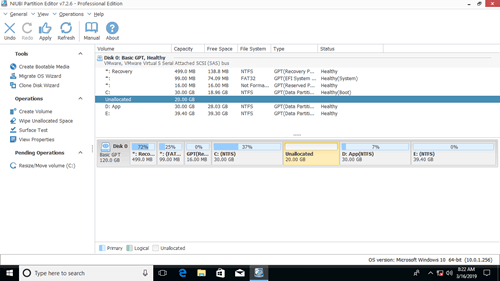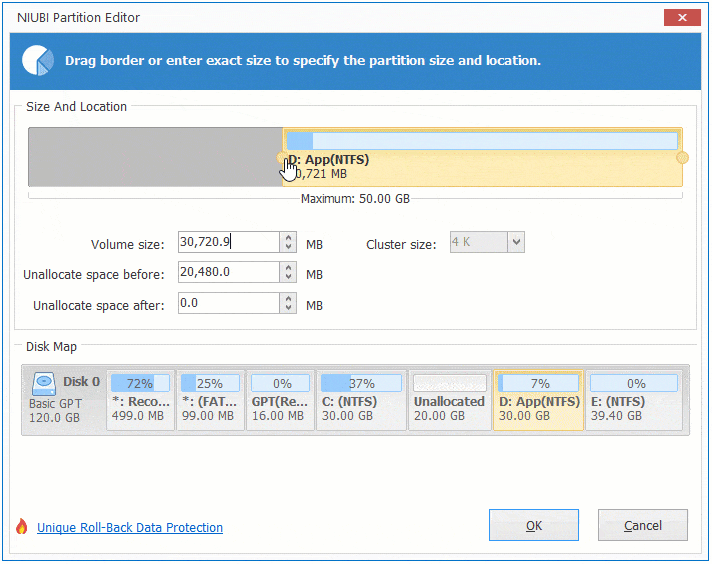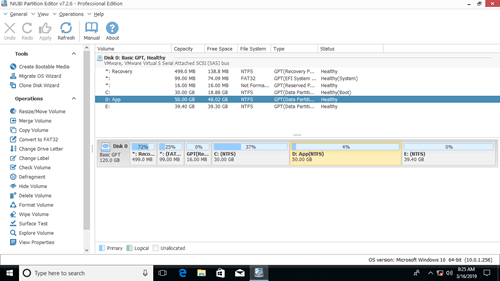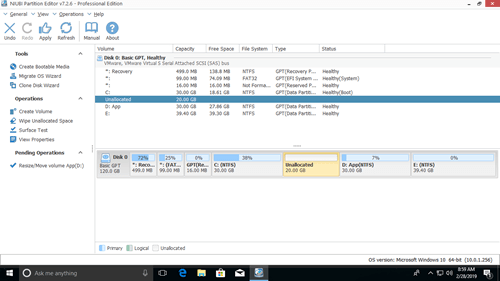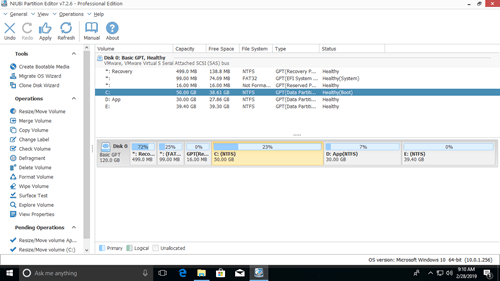This article introduces how to resize OS partition in Windows 10 (32 & 64 bit). Shrink and extend OS partition without reinstalling or losing data.

As we know, Windows ask you to install Updates continuously, if you also install programs to the OS partition, it will be full in a short time. Luckily, you can resize and extend OS partition without losing data. If you have a new Windows 10 computer that build C drive too large, you can shrink the OS partition to create new or extend other volumes.
In this article, I'll show you detailed steps how to shrink and extend OS partition on Windows 10, with built-in Disk Management and third party partition tool.
Shrink and extend os partition with Windows 10 DM
To shrink OS partition:
- Right click Windows flag on bottom left of screen and then select Disk Management.
- Right click the OS partition (C:) and select Shrink Volume.
- Enter an amount in MB (1024MB=1GB) and click Shrink.
To extend OS partition:
There must be adjacent Unallocated space on its right side, otherwise, this method is invalid.
- Right click the OS partition and select Extend Volume.
- Simply click Next till Finish in the pop-up window.
It is easy and fast to resize OS partition with Windows 10 Disk Management, but NOT all partitions can be resized because of some limitations.
Shortages to resize os partition with Disk Management
Firstly, you should know that only NTFS partition is supported by Shrink and Extend Volume function.
When shrinking a volume:
- You cannot make Unallocated space on the left side.
- You can only shrink little space if there are unmovable files.
- You can't shrink volume if there is file system error or the remaining free space is changed before clicking Shrink.
When extending a volume:
- You cannot extend volume with non adjacent Unallocated space.
- You cannot extend partition with Unallocated space on its left side.
- You cannot extend OS partition by shrinking any data volumes.
- You cannot shrink OS partition to extend other data volume.
To resize OS volume in Windows 10, it's better to run professional disk partition software such as NIUBI Partition Editor, which has free edition for home users.
Download and install NIUBI, you'll see all disks with graphical configuration and detailed parameters on the right.
Unavailable operations to the selected disk or partition will be hide.
How to shrink OS partition on Windows 10 to extend D
Step:1 Right click C drive and select "Resize/Move Volume", drag right border towards left in the pop-up window. (or enter an amount in "Unallocated space after")
Step:2 Right click drive D and select "Resize/Move Volume" again, drag left border towards left to combine Unallocated space.
Click Apply on top left to execute, done. (All operations before clicking Apply only work in virtual mode.)
How to extend OS partition in Windows 10 by shrinking D
Step:1 Right click the adjacent drive D and select "Resize/Move Volume", drag left border towards right in the pop-up window.
Step:2 Right click partition C and select "Resize/Move Volume" again, drag right border towards right to combine Unallocated space.
Drag the border towards the other side, you can shrink a volume or extend a volume by merging the contiguous Unallocated space. If you want to shrink the nonadjacent drive E to extend OS volume, you need an additional step to move Unallocated space before extending.
To do this, right click drive D and select "Resize/Move Volume", drag middle position towards right in the pop-up window:

Then Unallocated space will be moved next to C drive from the right side of D.
If there is no other partition in the same disk space, you cannot extend os partition on Windows 10, because NO partitioning software can extend a partition by getting space from another separated disk. However, you can clone the disk to larger one with NIUBI Partition Editor, while cloning you can extend os drive with the extra disk space.