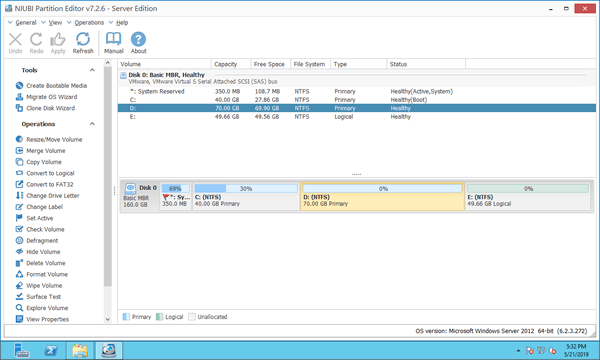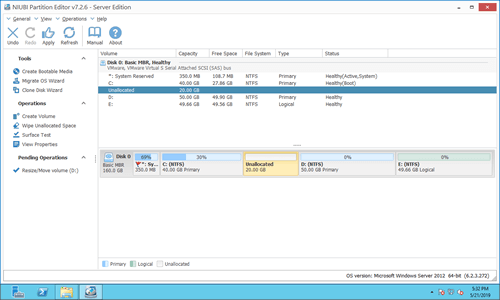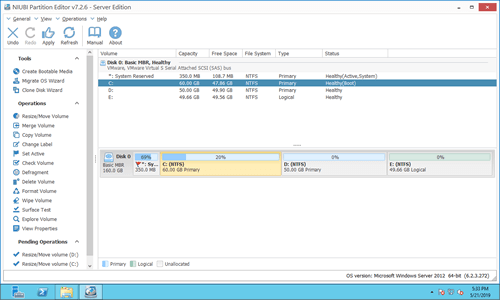When system partition C is getting full, you may extend it with free space in other volumes. Then you can solve this problem without wasting a long time to recreate partitions and restore from backup. There are Shrink Volume and Extend Volume functions in Disk Management console to help resize partitions. However, this inbuilt tool cannot shrink D to extend C drive. To accomplish this task, disk partition software is required. This article introduces how to shrink D and extend C drive in Windows Server 2012/2016/2019/2022 without losing data.

Can't shrink D to expand C with Disk Management
While shrinking a partition with "Shrink Volume" function in Disk Management, unallocated space can only be made on the right side. "Extend Volume" can only combine unallocated space to the left contiguous partition.
As you see in the screenshot, Extend Volume is disabled for both C: and E: drive after shrinking D. Because C is nonadjacent and E is on the right side of this unallocated space.
If you use another diskpart command tool, there's the same issue. To shrink D and extend C drive in Windows server, third party software is needed.
Shrink D to extend C drive with safe partition software
Comparing with Disk Management, NIUBI Partition Editor is much more powerful:
- Both NTFS and FAT32 partitions are support.
- Unallocated space can be made on either right or left when shrinking a partition.
- Partitions with contiguous unallocated space can be extended by 1 step.
- Unallocated space can be moved and combined to nonadjacent partitions on the same disk.
- It also helps you merge, copy, convert, defrag, wipe, hide, scan partition, etc.
Download it and you'll see all disk partitions with structure and other information in the main window. Original C: drive is 40GB and D is 70GB.
Right click any partition or front of a disk, you'll see available operations. To shrink and extend partitions, you just need to drag and drop on the disk map.
How to shrink D and extend C drive in Windows Server 2012/2016/2019/2022:
Step 1: Right click D drive and select "Resize/Move Volume", drag left border towards right in the pop-up window. (or enter an amount manually)
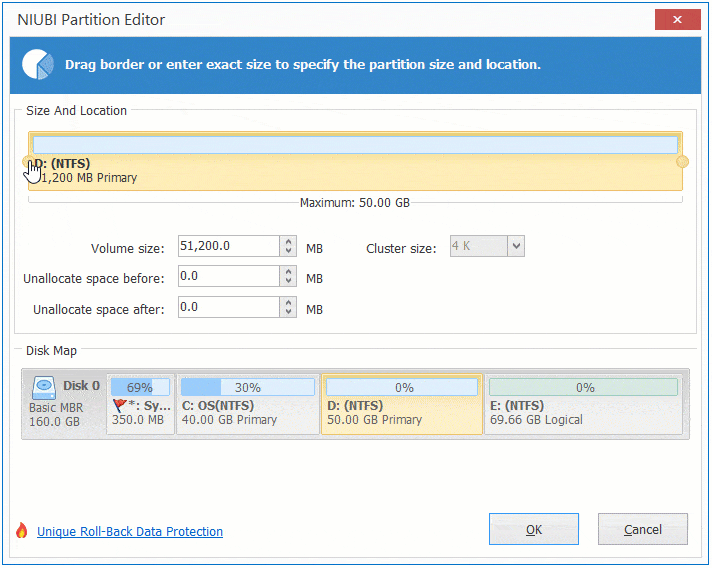
Step 2: Right click C drive and select "Resize/Move Volume" again, drag right border towards right in the pop-up window.
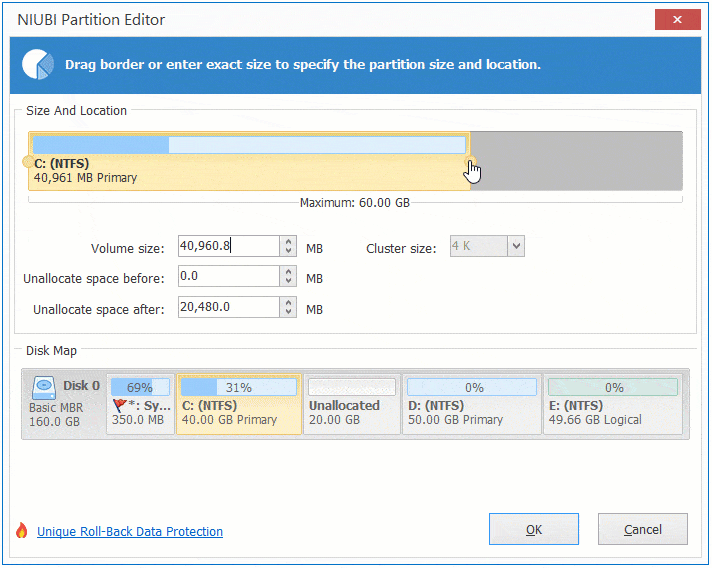
Step 3: Click "Apply" on top left to execute, done.
Better than other tools, NIUBI Partition Editor has powerful technologies to protect system and data:
- Virtual Mode - list operations as pending for preview, real disk partitions won't be changed until click "Apply" to confirm.
- Cancel-at-will - if you applied wrong or unwanted operation, you can cancel the ongoing operation without causing damage.
- 1 Second Rollback - automatically reverts server to original status in a flash if any error is detected.
- Hot Clone - clone disk partition without server interruption.
While shrinking partition D, all files in it should be moved to new locations. It may costs long time if there are large amount of files in it. NIUBI is much faster because of its special file-moving algorithm.
Method when C and D are in different disk
If drive C is in Disk 0, but partition D is in Disk 1, or in other word there is no other partition in the same disk of C drive. No partitioning software can extend C drive with D or other partition from another separated disk. The separate disk here means Disk 0, 1, 2, etc. that shown by NIUBI, no matter they are physical disk or RAID array virtual disk.
In this case, you can clone disk to a larger one with NIUBI Partition Editor and then extend C drive with extra disk space.